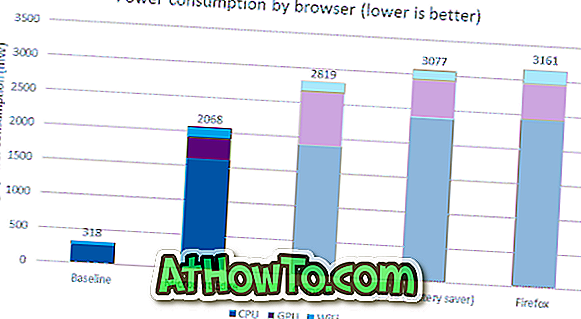Seit der Veröffentlichung von Windows 10 melden PC-Benutzer Probleme mit der Windows Store-App und dem Startmenü. Während Microsoft Updates zur Behebung vieler Probleme herausgegeben hat, einschließlich der Einstellungen-App, treten beim Herunterladen und Installieren von Apps aus dem Store weiterhin Probleme auf.
Wir haben bereits mehrere Möglichkeiten besprochen, wie Sie beheben können, dass die Store-App nicht in Windows 10 geöffnet wird. Einige Benutzer, die unseren Fix durchlaufen haben: Die App für das Öffnen von Store-Apps hat uns gebeten, eine Anleitung zur Behebung von Problemen beim Herunterladen und Installieren von Apps aus dem Store bereitzustellen .
Warum den Cache löschen und zurücksetzen?
Wenn die Store-App keine Apps herunterladen kann oder die Installation ohne einen bestimmten Fehler in der Mitte hängt, sollten Sie das Problem möglicherweise durch Löschen und Zurücksetzen des Windows Store-Cache beheben können. Das Löschen und Zurücksetzen des Windows 10 Store-Caches kann auch versucht werden, wenn vom Store installierte Apps nicht aktualisiert werden oder die Store-App nicht geladen wird.

Glücklicherweise kann der Store-Cache problemlos gelöscht und zurückgesetzt werden, ohne dass Apps von Drittanbietern verwendet oder PowerShell gestartet werden muss. Windows 10 enthält ein integriertes Dienstprogramm namens WSReset zum Löschen und Zurücksetzen des Speichercaches.
Durch das Löschen und Zurücksetzen des Windows Store-Cache werden Ihre installierten Apps oder Ihre Microsoft-Kontoinformationen, die der Store-App zugeordnet sind, nicht entfernt.
Wenn die Store-App nicht gestartet oder geladen wird, empfehlen wir Ihnen, die Anweisungen in unserem Handbuch zu befolgen, wenn die Store-App in der Windows 10-Anleitung nicht geöffnet oder geladen wird.
Speichercache in Windows 10 löschen und zurücksetzen
So löschen Sie den Windows Store-Cache in Windows 10 und setzen ihn zurück:
Schritt 1: Schließen Sie die Windows Store-App, falls sie ausgeführt wird.
Schritt 2: Geben Sie im Suchfeld des Startmenüs WSReset (Windows Store Reset) ein, um Wsreset in den Suchergebnissen anzuzeigen.

Schritt 3: Klicken Sie mit der rechten Maustaste auf WSReset, und klicken Sie dann auf Als Administrator ausführen. Klicken Sie auf die Schaltfläche Ja, wenn Sie das Feld Benutzerkontenbestätigung sehen.
HINWEIS: Wenn das WSReset-Dienstprogramm nicht im Suchergebnis angezeigt wird, können Sie es vom Ordner System32 (Windows \ System32) aus starten. Um das WSReset-Tool aus dem System32-Ordner zu öffnen, navigieren Sie bitte zu dem Laufwerk, auf dem Windows 10 installiert ist (normalerweise "C"), öffnen Sie den Windows-Ordner und den System32-Ordner. Hier finden Sie die Datei WSReset.exe. Klicken Sie mit der rechten Maustaste darauf und klicken Sie dann auf Als Administrator ausführen.

Schritt 4: Die Store-App sollte jetzt zusammen mit der Eingabeaufforderung automatisch gestartet werden. Das Eingabeaufforderungsfenster wird nach einigen Sekunden automatisch ausgeblendet.

Das ist es! Sie haben den Windows Store-Cache in Windows 10 gelöscht und zurückgesetzt. Öffnen Sie die Store-App und versuchen Sie, einige Apps aus dem Store zu installieren. Apps sollten jetzt ohne Probleme heruntergeladen und installiert werden können.
Wenn mit der obigen Methode keine Store-Probleme behoben werden können, empfehlen wir die Verwendung der integrierten Kontakt-Support-App. Sie können die App starten, indem Sie ihren Namen in das Startmenü oder in das Suchfeld der Taskleiste eingeben.
Haben Sie kostenpflichtige Apps aus dem Store in Windows 10 installiert?