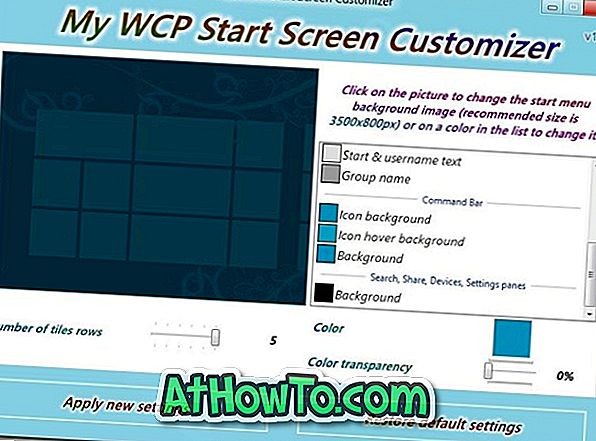Ist Ihr PC nicht startfähig? Möchten Sie Daten von einem nicht bootfähigen PC sichern? Möchten Sie Windows und andere Daten von Ihrem PC sichern, ohne Windows zu booten? Mach dir keine Sorgen; Sie können Ihre Daten problemlos von nicht bootfähigen Computern sichern.
Vor etwa zwei Jahren sprachen wir über die Sicherung von Daten von nicht bootfähigen Computern mit Hilfe von Windows-Installationsmedien. Wenn Sie eine Windows-Installations-DVD oder einen USB-Stick haben, ist dies der einfachste Weg, Ihren PC zu sichern, und Sie benötigen keine Hilfe von Tools von Drittanbietern. Vor etwa einem Jahr haben wir eine Anwendung namens Redo Backup getestet, eine kostenlose bootfähige CD / DVD, mit der Daten von nicht bootfähigen Computern gesichert werden können. Heute sind wir hier, um ein weiteres großartiges Programm zum Sichern von Daten bereitzustellen, selbst wenn Ihr PC nicht bootfähig ist.
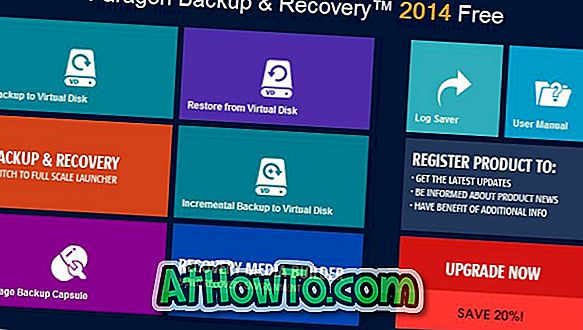
Sie haben wahrscheinlich die kostenlose Version von Paragon Backup and Recovery verwendet oder zumindest davon gehört. Die gute Nachricht ist, dass Sie mit der neuesten Version von Paragon Backup and Recovery ein Live-USB-Laufwerk erstellen können, das Dienstprogramme enthält, mit denen Daten von nicht bootfähigen PCs problemlos gesichert und wiederhergestellt werden können.
Paragon Backup and Recovery 2014 Free umfasst den Builder für Wiederherstellungsmedien mit WinPE-Unterstützung. Kurz gesagt, Sie können mit dem WinPE-basierten Notfallmedium auch von einem nicht startfähigen Computer aus auf Dateien zugreifen und sie sichern.
Mit Hilfe von Live-USB-Wiederherstellungsmedien können Sie eine gesamte Festplatte oder Partition in einem virtuellen Festplattencontainer sichern, Daten von einer virtuellen Festplatte wiederherstellen, eine inkrementelle Sicherung auf einer virtuellen Festplatte durchführen und Dateien an einem speziellen gesicherten Ort (Kapsel genannt) sichern. Außerdem können Sie Dateien auch auf externen Laufwerken und Netzwerkspeicherorten sichern.
Erstellen Sie Live-USB mit Sicherungs- und Wiederherstellungstools
Das Erstellen des Live-USB ist relativ einfach. Folgen Sie einfach den Anweisungen unten, um Ihr Live-USB zu erstellen.
Schritt 1: Besuchen Sie diese Seite von Paragon und laden Sie Paragon Backup & Recovery 2014 Free herunter. Beachten Sie, dass separate Downloads für 32-Bit- und 64-Bit-Windows verfügbar sind. Laden Sie die richtige Version herunter, um Probleme zu vermeiden.
Schritt 2: Führen Sie die heruntergeladene Setup-Datei aus und befolgen Sie die einfachen Anweisungen auf dem Bildschirm, um sie zu installieren.
Schritt 3: Schließen Sie Ihr USB-Laufwerk an, das Sie als Live-USB-Laufwerk vorbereiten möchten, und sichern Sie alle Daten, bevor Sie fortfahren.
Schritt 4: Starten Sie Paragon Backup and Recovery Free 2014. Klicken Sie auf der Startseite (Ja, es sieht ähnlich aus wie der Startbildschirm) auf die Kachel Recovery Media Builder, um den RMB-Assistenten zu starten.
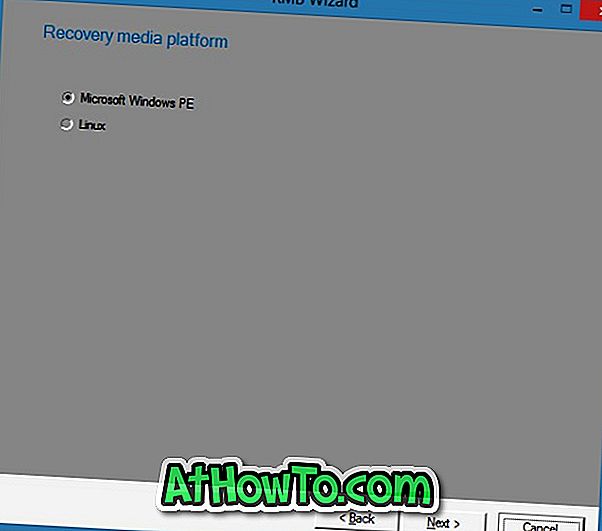
Klicken Sie auf Weiter, um fortzufahren.
Schritt 5: Wählen Sie hier entweder Microsoft Windows PE oder Linux als Wiederherstellungsmedienplattform aus und klicken Sie auf die Schaltfläche Weiter, um mit dem nächsten Schritt fortzufahren.
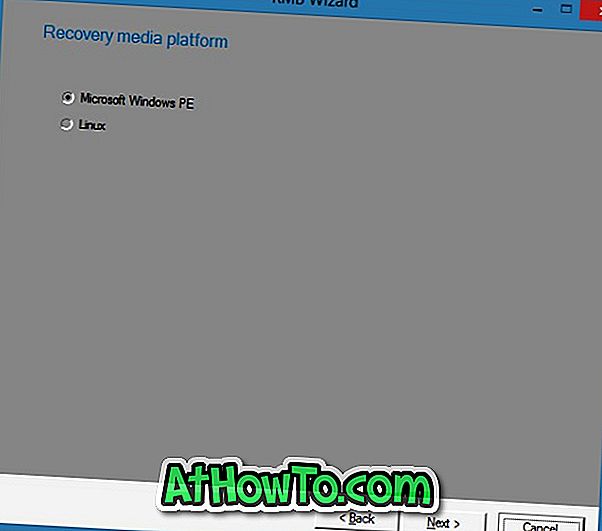
Schritt 6: Wählen Sie schließlich Ihr USB-Flashlaufwerk aus, bevor Sie auf die Schaltfläche Weiter klicken, um mit der Erstellung eines Live-USB-Laufwerks zu beginnen, das die Paragon-Tools für Sicherung und Wiederherstellung enthält. Sobald Ihr Live-USB-Gerät bereit ist, wird die Meldung "Sie haben das Wiederherstellungsmedium erstellt" erfolgreich angezeigt. Das ist es!
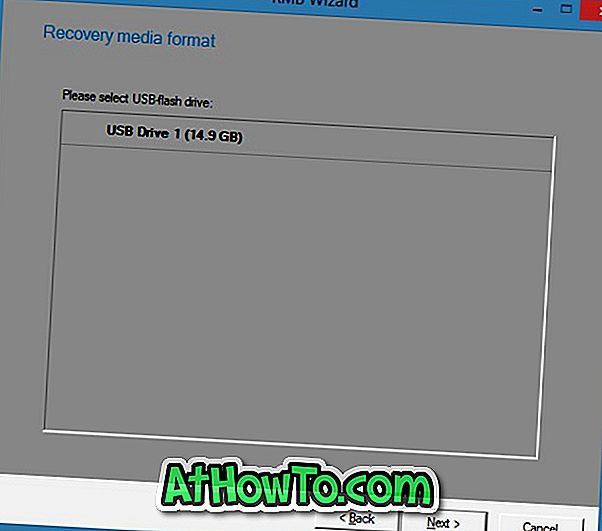
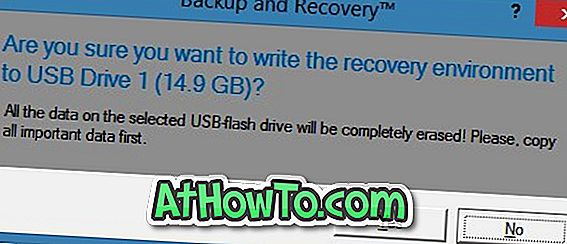
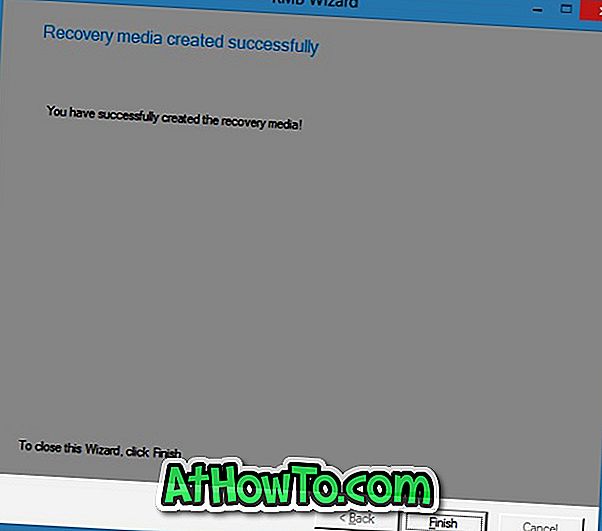
Um von Live USB zu booten, sollte Ihr PC das Booten von USB unterstützen, und Sie müssen dasselbe unter BIOS / UEFI aktivieren. Lesen Sie, wie Sie von USB booten und wie Sie von einem USB-Laufwerk booten, auch wenn Ihr PC das Booten von der USB-Anleitung nicht unterstützt, um detaillierte Anweisungen zu erhalten.