Das Neuinstallieren des Windows-Betriebssystems kann eine langwierige Aufgabe sein. Sie müssen zuerst Windows installieren, Treiber von der Website des Hardwareherstellers herunterladen und installieren und anschließend Ihre bevorzugten Programme einzeln installieren. Benutzer, die häufig Windows neu installieren, möchten möglicherweise Hardwaretreiber in die Installations-DVD oder das ISO integrieren, um die manuelle Installation aller Treiber nach der Windows-Installation zu vermeiden.

Wenn Sie Windows 8 verwenden und nach einer Möglichkeit suchen, Treiber in die Installations-DVD oder das ISO-Dokument einzubinden, können Sie dieser Anleitung folgen, um Treiber problemlos in das ISO-Format zu integrieren.
Es ist zwar möglich, Treiber ohne Tools von Drittanbietern zu integrieren, die Prozedur erfordert jedoch das Öffnen der Eingabeaufforderung und das Ausführen einiger Befehle. Da sich nicht alle Windows-Benutzer mit der Eingabeaufforderung auskennen, verwenden wir eine einfach zu verwendende Software namens WinReducer8, um Treiber in die Windows 8-ISO zu integrieren.
WinReducer8 ist ein kostenloses Tool zum Anpassen der Windows 8-Installation, indem Treiber integriert, das Setup optimiert und unerwünschte Funktionen entfernt werden, um eine leichtere Version des Betriebssystems zu erstellen.
Befolgen Sie die folgenden Anweisungen, um Treiber in Windows 8 ISO zu integrieren.
Schritt 1: Besuchen Sie die Website Ihres Hardwareherstellers und laden Sie alle Treiber herunter, die Sie in die Installations-DVD oder ISO-Datei integrieren möchten.
Schritt 2: Als Nächstes müssen Sie Ihre Windows 8-ISO-Datei mit 7-Zip, WinZip oder einer anderen Dateiarchivierungssoftware in einen neuen Ordner extrahieren. Wenn Sie eine Windows 8-DVD haben, kopieren Sie einfach alle Dateien von der DVD in einen neuen Ordner.
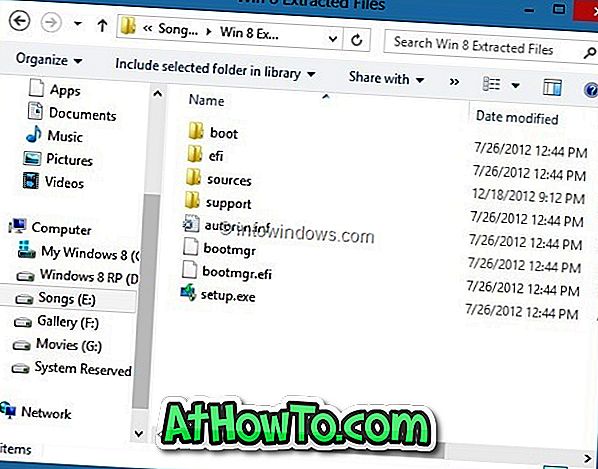
Schritt 3: Gehen Sie zu dieser Seite, laden Sie die neueste Version der WinReducer8-ZIP-Datei herunter, extrahieren Sie die Datei auf Ihren Desktop, um den WinReducer8-Ordner zu erhalten, öffnen Sie den Ordner, und doppelklicken Sie auf die ausführbare Datei, um das Programm zu starten.
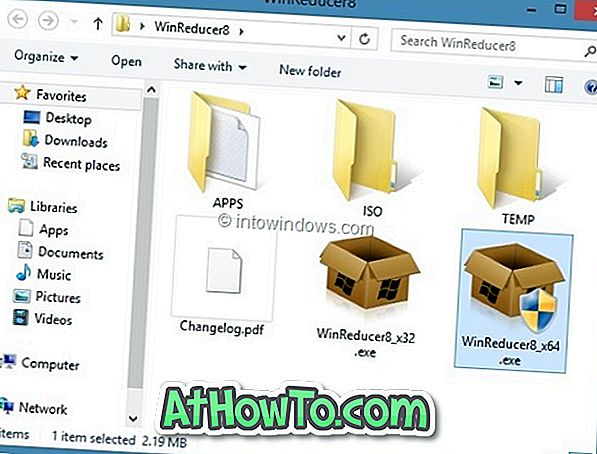
Schritt 4: Klicken Sie nach dem Start von WinReducer8 auf die Schaltfläche Öffnen, um zum neuen Ordner mit extrahierten oder kopierten Dateien des Windows 8-Setups zu navigieren.
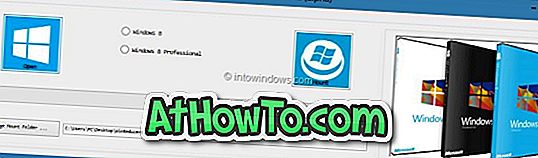
HINWEIS: Standardmäßig erstellt WinReducer8 einen neuen Ordner unter dem Ordner WinReducer8, der die ausführbare Datei enthält, um das WIM bereitzustellen. Wenn Sie den Mount-Ordner ändern möchten (wenn Sie nicht über mindestens 4 GB freien Speicherplatz verfügen), klicken Sie auf die Schaltfläche Mount-Ordner ändern, um einen Ordner an einem sichereren Ort mit mindestens 4 GB freiem Speicherplatz auszuwählen. Sie können diesen Ordner löschen, sobald Sie mit dem Auftrag fertig sind.
Schritt 5: Wählen Sie Ihre Windows 8 Edition aus und klicken Sie auf die Schaltfläche Mount, um die erforderlichen Dateien zu mounten.
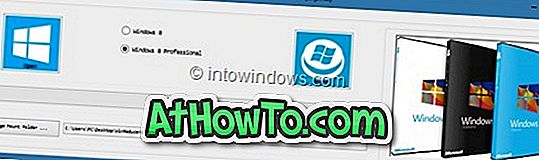

WinReducer8 kann einige Minuten dauern, um diesen Job abzuschließen. Seien Sie also geduldig, bis Sie den folgenden Bildschirm sehen.
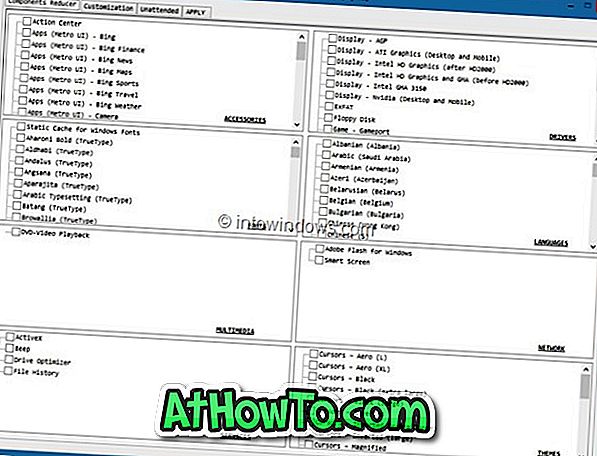
Schritt 6: Wechseln Sie als Nächstes zur Registerkarte Anpassung und klicken Sie auf die Registerkarte System (siehe Abbildung), um den Ordner Ihres Treibers auszuwählen. Aktivieren Sie das Kontrollkästchen Treiber, um den Ordner mit den Hardwaretreibern zu suchen.
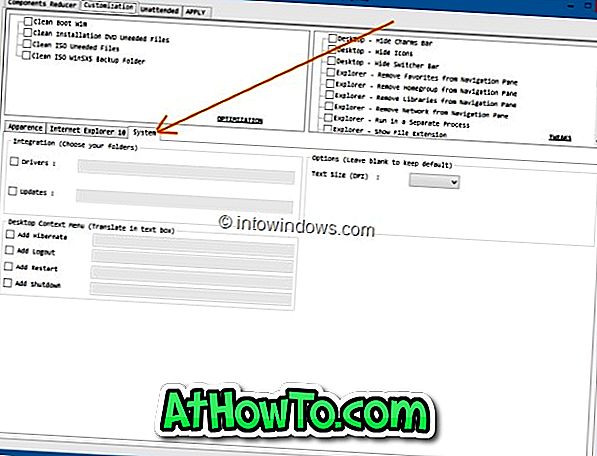
Schritt 7: Wechseln Sie schließlich zur Registerkarte Übernehmen und klicken Sie auf die Schaltfläche Starten. Klicken Sie anschließend auf Ja, um die Bestätigungsaufforderung zu starten, um die ausgewählten Treiber in das Setup zu integrieren. Sobald WinReducer8 seinen Job abgeschlossen hat, wird der folgende Bildschirm angezeigt.
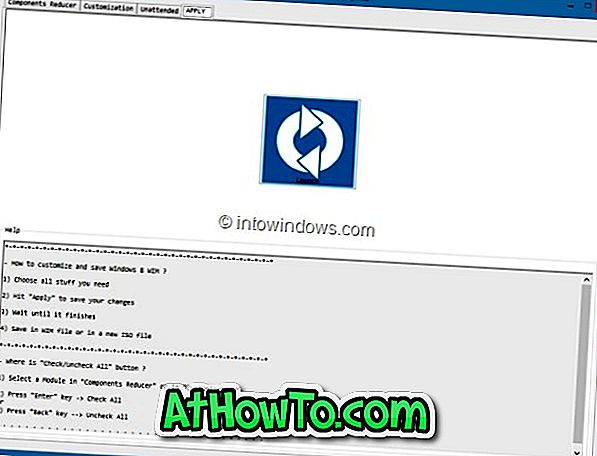
Wählen Sie In WIM-Datei speichern und erstellen Sie eine neue ISO- Option. Wählen Sie einen Ordner zum Speichern der ISO-Datei aus, geben Sie einen Namen für Ihre ISO-Datei ein und klicken Sie auf die Schaltfläche Speichern . WinReducer8 kann einige Minuten dauern, um diesen Job abzuschließen. Sie können dann das ISO auf eine DVD brennen oder mithilfe der ISO-Datei einen startfähigen USB erstellen, um Windows 8 von einem USB-Flash-Laufwerk zu installieren. Viel Glück!















