Microsoft Office Word ist die beliebteste Textverarbeitungssoftware. Wie andere Software von Microsoft bietet es Hunderte von Tastenkombinationen, mit denen Benutzer ihre Arbeit schnell erledigen können.
Bei der Arbeit an einem Dokument mit einem Word-Programm möchten Sie möglicherweise einen ganzen Satz löschen. Wie machst du das? Sie wählen den gesamten Satz mit der Maus aus und drücken dann die Löschtaste, oder?

Die meisten Computerbenutzer verwenden die Maus, um einen vollständigen Satz in Office Word-Programm auszuwählen. Benutzer, die die Tastatur bevorzugen, verwenden die Umschalttaste und die Pfeiltasten (halten Sie die Umschalttaste gedrückt und drücken Sie dann eine Pfeiltaste), um einen ganzen Satz auszuwählen. Beide Methoden sind bei Computernutzern beliebt, aber mit diesen Methoden können Sie nicht schnell einen ganzen Satz auswählen, insbesondere wenn Sie einen langen Satz haben.
Es gibt eine bessere Möglichkeit, schnell einen ganzen Satz in Word-Programmen auszuwählen. Bei dieser Methode müssen Sie sowohl Tastatur als auch Maus verwenden, erledigen jedoch die Arbeit sehr schnell.
Wählen Sie schnell einen ganzen Satz in Office Word aus
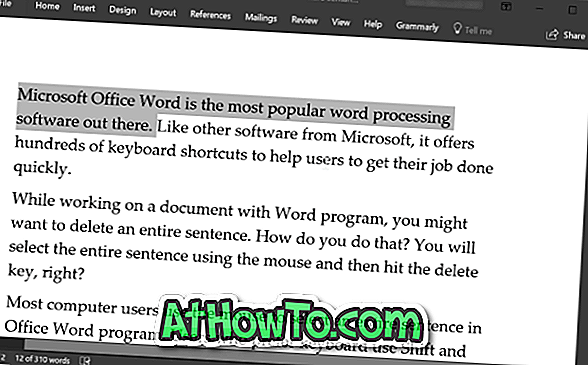
Um einen ganzen Satz im Office Word-Programm auszuwählen, halten Sie die Strg-Taste gedrückt, bewegen Sie den Mauszeiger an eine beliebige Stelle des Satzes, den Sie auswählen möchten, und klicken Sie anschließend auf, um den gesamten Satz auszuwählen.
Sie können die linke oder rechte Strg-Taste auf der Tastatur verwenden. Halten Sie jedoch die Strg-Taste gedrückt, bis der Satz ausgewählt ist.
Wir haben diesen praktischen Trick aus Versehen bei der Arbeit mit Office Word 365/2016 entdeckt und waren uns nicht sicher, ob dieselbe Tastenkombination in Word 2013, 2010 und früheren Versionen funktionieren wird, aber es sollte funktionieren. Wir sind uns auch nicht sicher, ob auf Mac dasselbe möglich ist.
Bitte lassen Sie uns wissen, ob diese nützliche Methode in Office 2013 und früheren Versionen funktioniert.
Möglicherweise möchten Sie auch wissen, wie Sie 3D-Modelle in Office Word- und PowerPoint-Dokumente einfügen.














