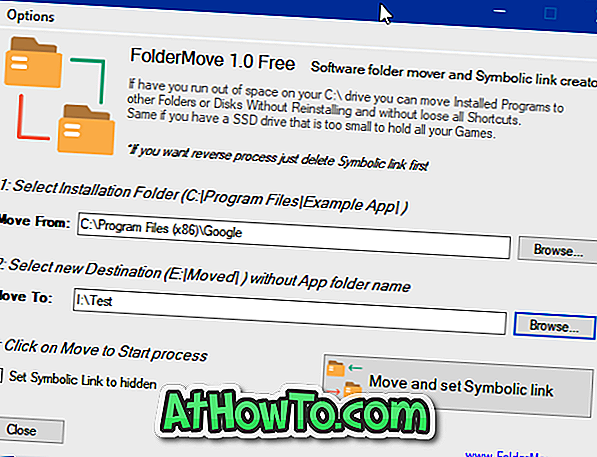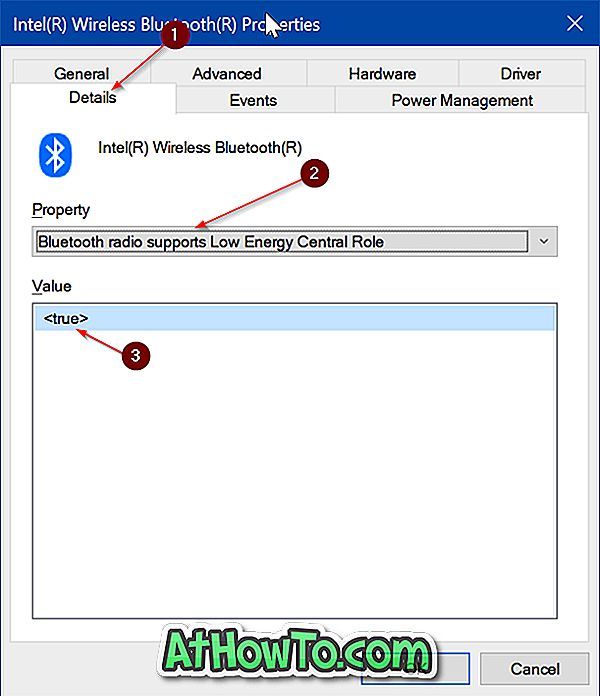Was sind Präzisions-Touchpads? Präzisions-Touchpads sind präziser, empfindlicher und bieten im Vergleich zu Standard-Touchpads mehr Touchpad-Gesten. Precision Touchpads wurden erstmals mit Windows 8-Laptops eingeführt und sind in den meisten heute erhältlichen Laptops zu sehen.
Wenn Ihr Windows-10-Laptop mit einem Präzisions-Touchpad ausgestattet ist, werden unter Einstellungen> Geräte> Touchpad die Einstellungen für das Präzisions-Touchpad angezeigt. Was aber, wenn Ihr Laptop kein Präzisions-Touchpad hat?

Glücklicherweise stellt sich heraus, dass die Standard-Synaptics- oder Elan-Touchpads, die in den meisten Laptops zu finden sind, die Anforderungen der Präzisions-Touchpads erfüllen. Sie können also ein Präzisions-Touchpad auf Ihrem Windows 10-Laptop aktivieren, indem Sie einfach einen Präzisions-Touchpad-Treiber installieren.
Wenn Ihr Laptop das Präzisions-Touchpad nicht offiziell unterstützt, hat Ihr Laptop-Hersteller wahrscheinlich keinen Präzisions-Touchpad-Treiber für Ihr Laptop-Modell veröffentlicht. Daher müssen Sie den wertvollen Touchpad-Treiber von Synaptics oder Elan installieren, um das Precision Touchpad auf Ihrem Windows 10-Laptop zu aktivieren.
Befolgen Sie die nachstehenden Anweisungen, um den Precision Touchpad-Treiber auf einem Windows 10-Laptop zu installieren und Precision Touchpad zu aktivieren.
Installieren Sie den Precision Touchpad-Treiber und aktivieren Sie das Precision Touchpad
Schritt 1: Prüfen Sie zunächst, ob Ihr Laptop über Synaptics oder Elan Touchpad verfügt. Geben Sie dazu main.cpl in das Befehlsfeld Ausführen ein, drücken Sie die Eingabetaste, um die Eigenschaften der Maus zu öffnen, und klicken Sie auf die Schaltfläche Erweiterte Einstellungen, um zu sehen, ob Ihr Laptop mit einem Elan- oder Synaptics-Touchpad ausgestattet ist.


Schritt 2: Laden Sie die Treiber für Synaptics oder Elan Precision Touchpad von Lenovo oder Softpedia herunter.
Diese präzisen Touchpad-Treiber unterstützen die meisten Laptophersteller. Ob Sie also Dell, Lenovo, HP, Toshiba, Acer oder einen anderen Laptop verwenden, diese Treiber funktionieren höchstwahrscheinlich auf Ihrem PC.
Schritt 3: Extrahieren Sie die heruntergeladene ZIP-Datei, um einen Ordner mit Präzisionstastatur-Treibern zu erhalten. Speichern Sie diesen Ordner auf Ihrem Desktop für den einfachen Zugriff.

Schritt 4: Öffnen Sie die Geräteverwaltung . Klicken Sie dazu mit der rechten Maustaste auf die Schaltfläche Start in der Taskleiste und klicken Sie dann auf Geräte-Manager, um diese zu öffnen.

Schritt 5: Erweitern Sie im Geräte-Manager Mäuse und andere Zeigegeräte . Klicken Sie mit der rechten Maustaste auf den Eintrag Synaptics Pointing Device und klicken Sie auf die Option Treiber aktualisieren, um den Assistenten für die Aktualisierung des Laufwerks zu öffnen.

Schritt 6: Klicken Sie auf Auf dem Computer nach Treibersoftware suchen. Diese Option hilft Ihnen bei der Installation des heruntergeladenen Precision Touchpad-Treibers.

Schritt 7: Klicken Sie anschließend auf Ich möchte aus einer Liste verfügbarer Treiber auf meinem Computer- Link auswählen .

Schritt 8: Wie Sie sehen, zeigt der Update-Treiber-Assistent jetzt eine Liste der kompatiblen Geräte an. Klicken Sie auf die Schaltfläche Datenträger .

Schritt 9: Das Dialogfeld " Installation von Datenträger" wird angezeigt. Klicken Sie auf die Schaltfläche Durchsuchen, um den von Ihnen heruntergeladenen Precision Touchpad-Treiber zu durchsuchen, und wählen Sie die Datei Autorun.inf aus, die sich im Stammverzeichnis des Ordners befindet.


Klicken Sie auf die Schaltfläche Öffnen und dann auf die Schaltfläche OK .

Schritt 10: Klicken Sie auf die Schaltfläche Weiter . Klicken Sie auf die Schaltfläche Ja, wenn Sie den Bestätigungsdialog sehen. Windows 10 beginnt mit der Installation des Precision Touchpad-Treibers.


Schritt 11: Nach der Installation des Precision Touchpad-Treibers wird die Meldung angezeigt, dass Windows Ihre Treiber erfolgreich aktualisiert hat . Das ist es!


Speichern Sie Ihre Arbeit, schließen Sie alle laufenden Anwendungen und starten Sie Ihren PC einmal neu.
Schritt 12: Öffnen Sie nach dem Neustart die Einstellungen- App und navigieren Sie zu Geräte > Touchpad, um alle Einstellungen für das Präzisions-Touchpad anzuzeigen. Hier können Sie die Einstellungen für das Präzisions-Touchpad ändern.

Ich hoffe, Sie finden diesen Leitfaden hilfreich!