Wie bei seinen Vorgängern können Sie in Windows 10 auch das Standardbild des Benutzerkontos ändern. In Windows 10 können Sie entweder ein Bild oder ein Video als Benutzerkontobild (Video) festlegen.
Wenn Sie sich mit einem Microsoft-Konto anmelden, verwendet Windows 10 Ihr Microsoft-Kontobild automatisch als Benutzerkonto auf Ihrem PC. Bei der Verwendung eines lokalen Benutzerkontos müssen Sie jedoch entweder eines der Standard-Benutzerkonto-Bilder verwenden oder ein eigenes festlegen.
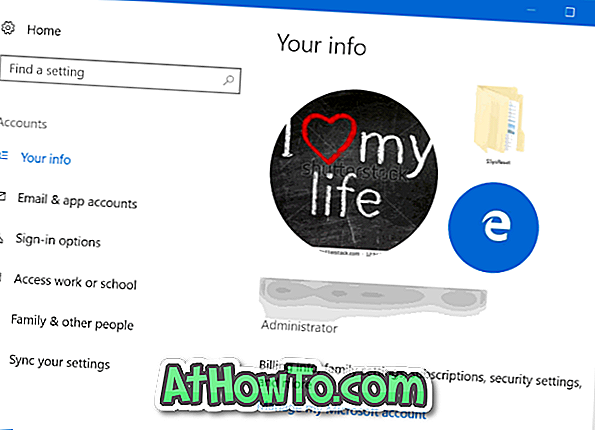
Wie Sie vielleicht bereits festgestellt haben, zeigt die Seite bis zu zwei alte Benutzerkontobilder auf derselben Seite an, wenn Sie ein Benutzerbild ändern, indem Sie zu Einstellungen> Benutzerkonten> Ihre Daten navigieren. Windows 10 löscht Ihre zuvor verwendeten Benutzerkontobilder nicht automatisch und alle alten Benutzerkontobilder werden auf dem Systemlaufwerk gespeichert.
Diese Funktion ist sehr hilfreich, da Sie eines der zuvor festgelegten Benutzerbilder schnell als Ihr neues Benutzerkontobild festlegen können.
Aus irgendeinem Grund möchten Sie vielleicht alte Bilder von Ihrem Benutzerkonto von der Seite entfernen. Sie können nicht einfach mit der rechten Maustaste auf diese Bilder klicken und sie löschen oder entfernen. Glücklicherweise gibt es eine einfache Möglichkeit, alte Benutzerkontobilder in Windows 10 zu entfernen.
Löschen Sie alte Benutzerkontobilder
Befolgen Sie die nachstehenden Anweisungen, um alte Benutzerkontobilder von Windows 10 zu entfernen oder zu löschen.
Schritt 1: Öffnen Sie den Datei-Explorer und navigieren Sie zu folgendem Ort:
C: \ Benutzer \ IhrBenutzername \ AppData \ Roaming \ Microsoft \ Windows \ AccountPictures
Im obigen Pfad ist " C " das Laufwerk, auf dem Windows 10 installiert ist.
Schritt 2: Hier können Sie alle Ihre alten Kontobilder sehen. Löschen Sie Bilder, die Sie entfernen möchten. Das ist es!

Achten Sie beim Löschen alter Kontobilder auf Ihr aktuelles Kontobild!
Verwenden Sie das Standard-Kontobild
Wenn Sie eines der mit Windows 10 gebündelten Benutzerkontobilder verwenden möchten, befolgen Sie die nachstehenden Anweisungen.
Schritt 1: Öffnen Sie die Einstellungen-App. Klicken Sie auf Benutzerkonto und dann auf Ihre Informationen .

Schritt 2: Klicken Sie im Abschnitt Bild erstellen auf Durchsuchen nach einer Option, und navigieren Sie zum folgenden Speicherort:
C: \ ProgramData \ Microsoft \ User Account Pictures
Oder
C: \ ProgramData \ Microsoft \ Default Account Pictures
Wo "C" ist Ihr Windows 10-Installationslaufwerk.

WICHTIG: ProgramData ist eine versteckte Datei. Um dies anzuzeigen, öffnen Sie die Ordneroptionen, wechseln Sie zur Registerkarte Ansicht, deaktivieren Sie das Kontrollkästchen Geschützte Betriebssystemdateien ausblenden, und wählen Sie Optionen für ausgeblendete Dateien, Ordner und Laufwerke anzeigen aus.

Schritt 3: Wählen Sie eines der Benutzerkontobilder aus und klicken Sie auf die Schaltfläche Öffnen . So einfach ist das!

Wussten Sie, dass Sie das Bild und die E-Mail-ID des Benutzerkontos auf der Windows 10-Anmeldeseite ausblenden können?














