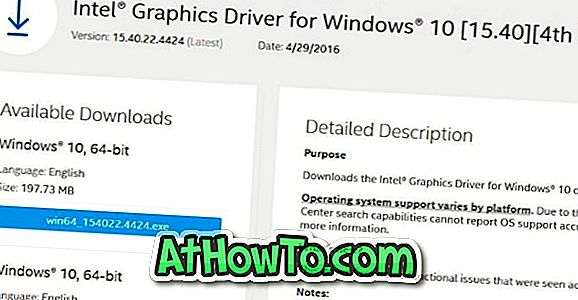Ubuntu erfordert keine Einführung. Es ist eine der besten Varianten des Linux-Betriebssystems. Die neuesten Versionen von Ubuntu verfügen nicht nur über eine benutzerfreundliche Oberfläche, sondern auch über wichtige Apps, die Sie häufig verwenden.
Das Beste an Ubuntu und anderen Linux-Distributionen (außer der Tatsache, dass sie kostenlos sind) ist, dass Sie sie ausprobieren können, ohne sie auf Ihrem PC zu installieren. Sie müssen lediglich einen bootfähigen USB-Stick von Ubuntu oder einer anderen Distribution vorbereiten und dann von diesem booten, um das Betriebssystem zu erkunden.
Wenn Sie mit Windows 10 arbeiten, können Sie problemlos einen bootfähigen Ubuntu-USB-Stick erstellen. Sie können den bootfähigen Ubuntu-USB-Stick direkt über die Eingabeaufforderung vorbereiten, ohne Dienstprogramme von Drittanbietern zu verwenden. Sie können jedoch die beliebte Rufus-Software verwenden, um den bootfähigen USB-Stick von Ubuntu unter Windows 10 problemlos vorzubereiten.
In diesem Handbuch erfahren Sie, wie Sie den bootfähigen USB-Anschluss von Ubuntu unter Windows 10 vorbereiten.
Bereiten Sie das bootfähige USB von Ubuntu unter Windows 10 vor
Schritt 1: Schließen Sie ein USB-Laufwerk (4 GB +) an Ihren PC an und verschieben Sie alle Daten von USB entweder zu Ihrem PC oder einem anderen Speicherort, da das Laufwerk gelöscht wird, während Sie den startfähigen USB-Stick vorbereiten.
Schritt 2: Laden Sie die neueste Version von Rufus von der offiziellen Seite herunter. Beachten Sie, dass auch eine tragbare Version von Rufus verfügbar ist. Wir empfehlen, die gleiche Version herunterzuladen, wenn Sie sie nicht auf Ihrem PC installieren möchten.
Schritt 3: Starten Sie Rufus. Wählen Sie das angeschlossene USB-Laufwerk aus der Dropdown-Liste Gerät aus.
Schritt 4: Klicken Sie im Feld Bootauswahl auf die Schaltfläche Select, um zur Ubuntu-ISO-Image-Datei zu navigieren und diese auszuwählen. Sie können die neueste Version von Ubuntu von dieser offiziellen Seite herunterladen.
Schritt 5: Wählen Sie das Partitionsschema als MBR (wählen Sie GPT, wenn Sie das gleiche verwenden) und das Zielsystem als BIOS oder UEFI (wählen Sie diese Option, wenn Sie sich nicht sicher sind, welches System Sie verwenden).

Schritt 6: Klicken Sie abschließend auf die Schaltfläche START .
Schritt 7: Wenn das folgende Dialogfeld "Download erforderlich" angezeigt wird, klicken Sie auf die Schaltfläche " Ja", um die erforderlichen Dateien herunterzuladen. Es werden zwei kleine Dateien heruntergeladen.

Schritt 8: Als Nächstes wird möglicherweise das folgende Dialogfeld "ISOHybrid-Bild erkannt" angezeigt. Wenn Sie eine erhalten, wählen Sie die empfohlene Option Im ISO-Bildmodus schreiben aus und klicken Sie auf die Schaltfläche OK .

Schritt 9: Zum Schluss erhalten Sie den Formatbestätigungsdialog. Klicken Sie auf OK, um das USB-Laufwerk zu formatieren, und beginnen Sie mit dem Übertragen der Ubuntu-ISO-Datei auf das USB-Laufwerk.

Abhängig von der Konfiguration Ihres PCs dauert es möglicherweise 5 bis 20 Minuten, bis Rufus seine Arbeit erledigt. Sobald Sie fertig sind, wird die Meldung BEREIT angezeigt.

Sie können jetzt den USB sicher entfernen. Wie bereits erwähnt, können Sie diesen startfähigen USB-Anschluss auch als Live-USB verwenden.