In Windows 10 gibt es ein integriertes Dienstprogramm zum Erstellen eines USB-Wiederherstellungslaufwerks. Alle Benutzer, einschließlich Lenovo PC-Benutzer, können das integrierte Tool zur Vorbereitung des Windows 10 USB-Wiederherstellungslaufwerks verwenden.
Das Problem mit dem integrierten Wiederherstellungsprogramm besteht darin, dass es kein Wiederherstellungs-USB-Laufwerk erstellen kann, wenn auf Ihrem PC keine dedizierten Wiederherstellungsdateien vorhanden sind. Die meisten neuen PCs verfügen über ein dediziertes Laufwerk mit Wiederherstellungsdateien. Viele Benutzer löschen jedoch die Wiederherstellungspartition, um Speicherplatz freizugeben.
Wenn Sie aus irgendeinem Grund kein Wiederherstellungs-USB-Laufwerk für Ihren Lenovo Windows 10-PC erstellen können, können Sie das offizielle Lenovo Recovery Drive Creator verwenden, um ein Lenovo Windows 10 USB-Wiederherstellungslaufwerk zu erstellen.
Das von Ihnen zu erstellende Lenovo-Wiederherstellungslaufwerk enthält Windows 10-Installationsdateien, die erforderlichen Treiber für Ihren Lenovo-Computer und einige Lenovo-Programme, die Ihr PC ursprünglich mitgeliefert hat.
Bereiten Sie das Lenovo USB Recovery Drive für Windows 10 vor
Schritt 1: Besuchen Sie diese Lenovo Recovery-Webseite. Geben Sie die Seriennummer Ihres Lenovo-Geräts ein, für das Sie den Wiederherstellungs-USB erstellen.
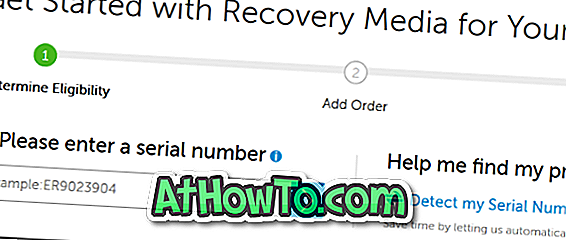
Schritt 2: Wählen Sie auf der nächsten Seite Ihr Land / Ihre Region und die Sprache des Betriebssystems Windows 10 aus, akzeptieren Sie das Kontrollkästchen Lizenzvereinbarung und klicken Sie auf die Schaltfläche Weiter .
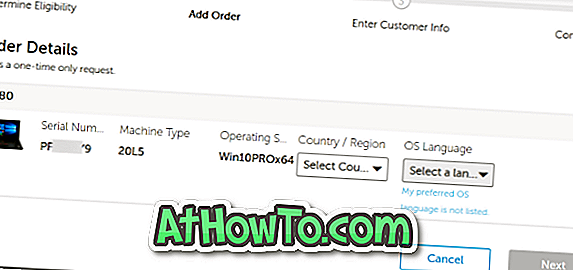
Schritt 3: Auf dieser Seite werden Sie aufgefordert, sich bei Lenovo anzumelden und einige Informationen einzugeben. Klicken Sie nach der Eingabe der erforderlichen Informationen auf die Schaltfläche Senden, um die Bestellung für den digitalen Download zu tätigen. In ein, zwei Stunden stehen Ihre Wiederherstellungsdateien zum Download bereit.
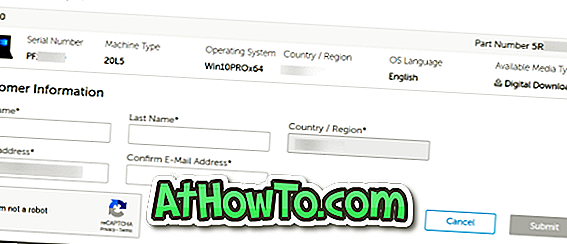
Schritt 4: Schließen Sie ein 16-GB-USB-Laufwerk an Ihren PC an und sichern Sie alle Daten, da das Laufwerk gelöscht wird.
Schritt 5: Klicken Sie hier, um den Lenovo USB Recovery Creator herunterzuladen. Führen Sie die heruntergeladene Software aus und klicken Sie auf die Option Wiederherstellungsdateien herunterladen und einen USB-Wiederherstellungsschlüssel erstellen .
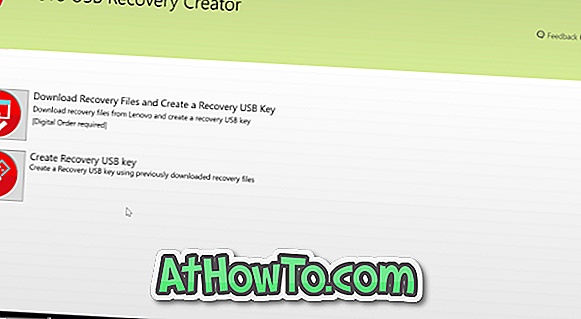
Schritt 6: Melden Sie sich bei Ihrem Lenovo-Konto an (das Sie zum Bestellen des digitalen Downloadauftrags verwendet haben), um Ihren digitalen Downloadauftrag anzuzeigen. Wählen Sie die Bestellung aus und klicken Sie auf die Schaltfläche Weiter .
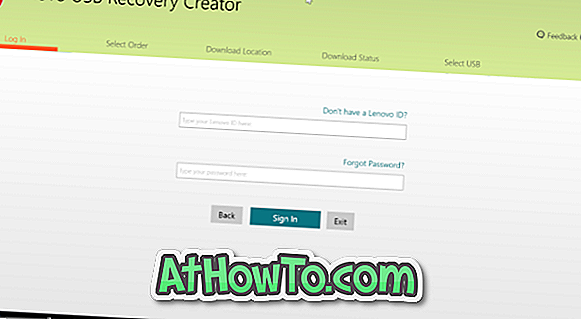

Schritt 7: Sie werden nun aufgefordert, einen Speicherort auszuwählen, um die von Lenovo-Servern heruntergeladenen Dateien zu speichern. Wechseln Sie zu einem Speicherort, an dem Sie mindestens 18 GB freien Speicherplatz haben, und wählen Sie denselben aus.
HINWEIS: Wenn Sie die Dateien in den Standard-Download-Ordner herunterladen möchten, empfehlen wir Ihnen, auf die Schaltfläche Durchsuchen zu klicken und den Download-Ordner manuell auszuwählen, um Probleme beim Herunterladen zu vermeiden. Stellen Sie außerdem sicher, dass auf dem Laufwerk, auf das Sie Windows 10-Wiederherstellungsdateien von Lenovo herunterladen, mindestens 18 GB freier Speicherplatz vorhanden sind.
Klicken Sie auf die Schaltfläche Download, um mit dem Herunterladen von Windows 10-Dateien zu beginnen. Abhängig von der Geschwindigkeit Ihrer Internetverbindung und der Last auf Lenovo Servern kann das Herunterladen von Windows 10-Dateien einige Minuten dauern.

Schritt 8: Wenn der Download abgeschlossen ist, klicken Sie auf die Schaltfläche Weiter, um zum USB-Auswahlbildschirm zu gelangen.

Schritt 9: Wählen Sie das USB-Laufwerk aus, auf das Sie das Lenovo USB-Wiederherstellungslaufwerk vorbereiten möchten, und klicken Sie dann auf die Schaltfläche Weiter .
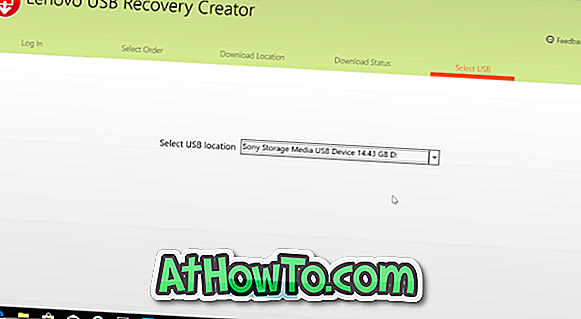
Sie benötigen ein USB-Laufwerk mit mindestens 16 GB Speicherplatz.
Schritt 10: Wenn Sie den folgenden Bildschirm sehen, klicken Sie auf die Schaltfläche Ja, um Partitionen zu erstellen, heruntergeladene Dateien auf das USB-Laufwerk zu kopieren und das USB-Wiederherstellungslaufwerk vorzubereiten.
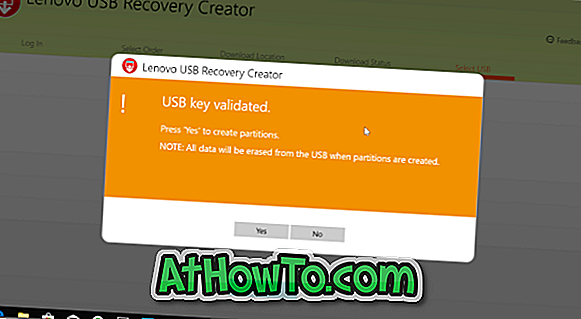
Dieser Vorgang kann 30 bis 60 Minuten dauern.
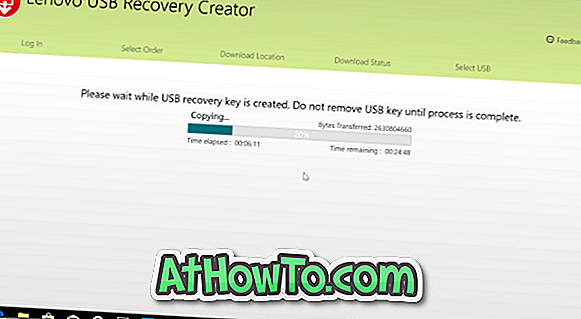
Schritt 11: Sobald das Lenovo USB-Wiederherstellungslaufwerk bereit ist, wird die Meldung „ USB-Schlüssel erfolgreich erstellt “ angezeigt. Wenn Sie die heruntergeladenen Wiederherstellungsdateien von Ihrem PC löschen möchten, klicken Sie auf die Schaltfläche Ja .
Beachten Sie, dass Sie das Lenovo USB-Wiederherstellungslaufwerk mit den heruntergeladenen Dateien erneut erstellen können, falls Sie das USB-Laufwerk formatieren oder falsch positionieren. Wenn Sie über ausreichend Speicherplatz auf Ihrem PC verfügen, empfehlen wir Ihnen, die heruntergeladenen Wiederherstellungsdateien auf Ihrem PC aufzubewahren, damit Sie bei Bedarf ein Lenovo USB-Wiederherstellungslaufwerk erstellen können.
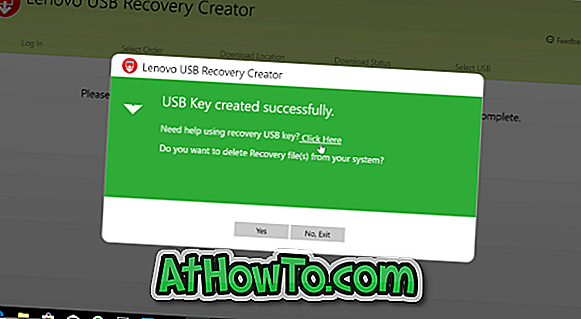
Ist dies nicht der Fall, klicken Sie auf die Schaltfläche Nein, um die Lenovo USB Recovery Creator-Software zu schließen.














