Möchten Sie den Produktschlüssel von Office 2013 oder Office 2016 ändern? Möchten Sie den Microsoft Office 2013- oder Office 2016-Produktschlüssel ändern, ohne die Office-Suite erneut zu installieren? In diesem Handbuch zeigen wir Ihnen, wie Sie den Product Key ändern oder aktualisieren können.
Die meisten Office-Benutzer finden nie die Notwendigkeit, den Product Key zu ändern. Benutzer, die einen gefälschten Schlüssel eingegeben haben, oder Benutzer, die den Produktschlüssel einer anderen Office-Edition eingegeben haben, müssen möglicherweise den aktuellen Schlüssel mit einem neuen Produktschlüssel ändern oder aktualisieren, um Office 2013 ordnungsgemäß zu aktivieren.

Wenn Sie eine Version von Office 2016/2013 verwenden und den Product Key aus bestimmten Gründen ändern möchten, können Sie dies problemlos tun, indem Sie den Anweisungen in einer der beiden angegebenen Methoden folgen. Die erste Methode verwendet die GUI zum Ändern des Office-Produktschlüssels, während die zweite Methode für Benutzer gilt, die den Produktschlüssel lieber über die Eingabeaufforderung ändern möchten.
Befolgen Sie die Anweisungen unten, um den Office 2013/2016-Produktschlüssel in Windows zu ändern oder zu aktualisieren.
Ändern oder aktualisieren Sie den Office 2016/2013-Lizenzschlüssel
Methode 1 von 2
Schritt 1: Öffnen Sie Programme und Funktionen . Geben Sie dazu in das Startmenü-Suchfeld oder den Startbildschirm Programme und Funktionen ein und drücken Sie die Eingabetaste.
Oder
Öffnen Sie das Befehlsfeld Ausführen mit der Hilfe von Windows + R, geben Sie Appwiz.cpl in das Feld ein und drücken Sie die Eingabetaste.

Schritt 2: Suchen Sie nach einem Microsoft Office 2013-Eintrag, klicken Sie mit der rechten Maustaste auf denselben Eintrag, und klicken Sie dann auf die Option Ändern .
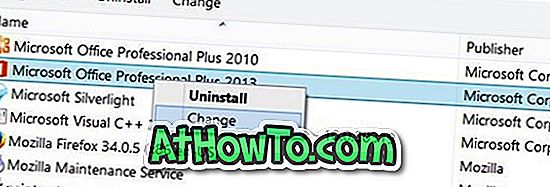
Schritt 3: Wählen Sie hier die Option Produktschlüssel eingeben und klicken Sie auf die Schaltfläche Weiter .

Schritt 4: Geben Sie schließlich Ihren neuen 25-stelligen Product Key in das Feld ein und klicken Sie auf Weiter, um Ihren Office 2013-Product Key zu ändern.
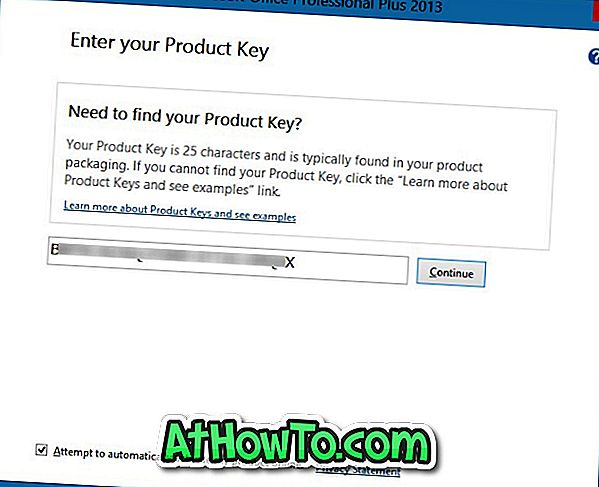
Beachten Sie, dass dies den Installationsbildschirm anzeigt. Sie können einfach auf Weiter klicken oder auf die Schaltfläche Anpassen klicken, um eine Office-Anwendung hinzuzufügen oder zu entfernen.
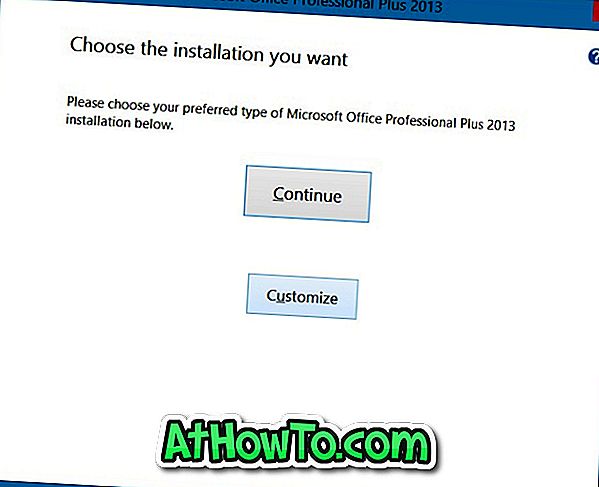
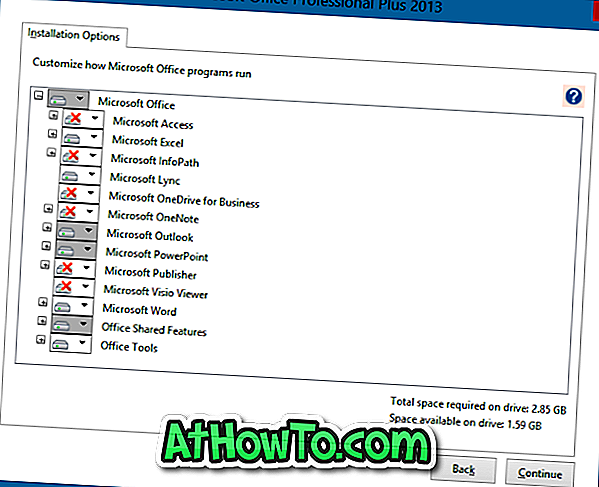
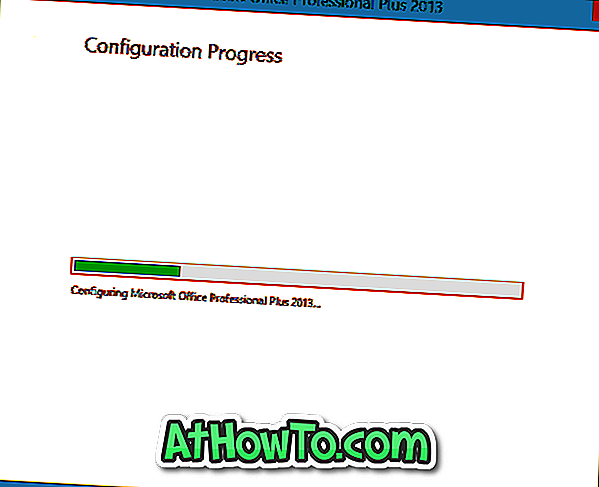
Viel Glück!
Methode 2 von 2
Ändern Sie Office 2013/2016 von der Eingabeaufforderung aus
Schritt 1: Der erste Schritt ist das Öffnen der erhöhten Eingabeaufforderung . Dazu können Sie einfach CMD in das Startfeld oder das Suchmenü im Startmenü eingeben und dann Strg + Umschalt + Eingabetaste drücken.
Alternativ können Sie im Startmenü oder im Startbildschirm zum Eingabeaufforderungseintrag navigieren, mit der rechten Maustaste auf Eingabeaufforderung klicken und dann auf Als Administrator ausführen klicken.
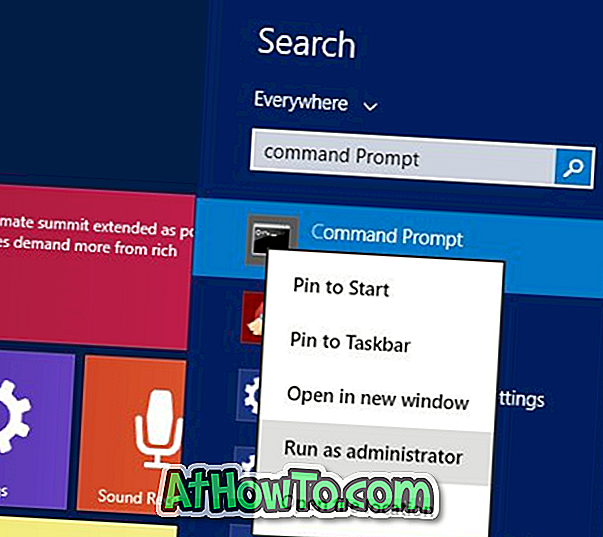
Beachten Sie, dass das Ausführen der Eingabeaufforderung als Administrator erforderlich ist, um den Produktschlüssel von Office zu ändern.
Schritt 2: Führen Sie in der Eingabeaufforderung den folgenden Befehl aus:
Wenn Sie 64-Bit-Office unter 64-Bit-Windows ausführen, verwenden Sie den folgenden Befehl:
cscript "C: \ Programme \ Microsoft Office \ Office15 \ OSPP.VBS" / inpkey: XXXXX-XXXXX-XXXXX-XXXXX-XXXXX
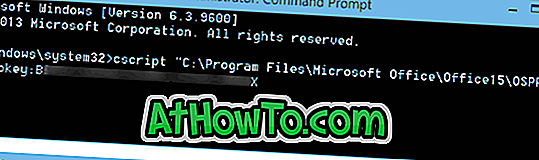
Wenn Sie die 32-Bit-Version von Office 2013 unter 32-Bit-Windows ausführen, verwenden Sie bitte den folgenden Befehl:
cscript "C: \ Programme \ Microsoft Office \ Office15 \ OSPP.VBS" / inpkey: XXXXX-XXXXX-XXXXX-XXXXX-XXXXX
Wenn Sie die 32-Bit-Version von Office 2013 unter 64-Bit-Windows ausführen, verwenden Sie stattdessen den folgenden Befehl:
cscript "C: \ Programme (x86) \ Microsoft Office \ Office15 \ OSPP.VBS" / Inpkey: XXXXX-XXXXX-XXXXX-XXXXX-XXXXX
Ersetzen Sie im obigen Befehl XXXXX-XXXXX-XXXXX-XXXXX-XXXXX durch den neuen Schlüssel, den Sie verwenden möchten.
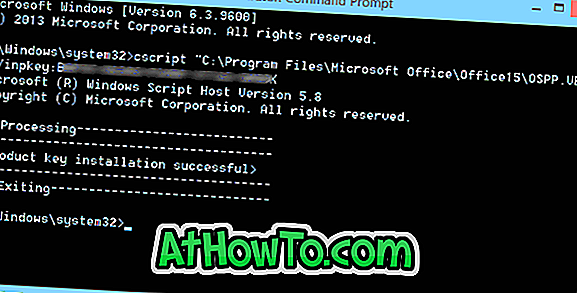
Sobald der Schlüssel erfolgreich aktualisiert wurde, wird die Meldung "Installation des Produktschlüssels erfolgreich" angezeigt. Das ist es!
Teilen Sie uns mit, warum Sie Ihren Produktschlüssel geändert haben, indem Sie einen Kommentar hinterlassen.














