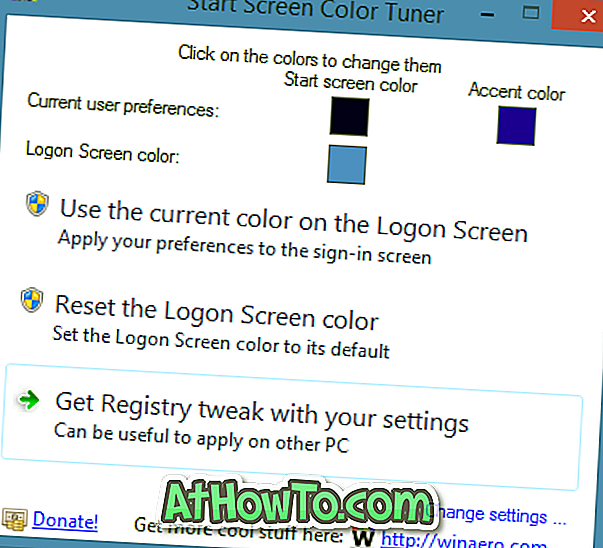Das Löschen einer Datei ist unter Windows oder einem anderen Betriebssystem extrem einfach. In Windows müssen Sie nur mit der rechten Maustaste auf die Datei klicken und dann auf die Option Löschen klicken. Sie können eine Datei auch löschen, indem Sie sie vor dem Drücken der Löschtaste auswählen.
Zuweilen stoßen Sie jedoch möglicherweise auf eine Datei, die nicht einfach mit einem Mausklick gelöscht werden kann. Natürlich gibt es eine Reihe kostenloser Anwendungen, mit denen Sie eine Datei löschen können, die nicht gelöscht werden kann, indem Sie sie auswählen oder mit der rechten Maustaste darauf klicken. In den meisten Fällen können jedoch Dateien nicht aus dem Windows Explorer gelöscht werden von der Eingabeaufforderung gelöscht, ohne Anwendungen von Drittanbietern zu installieren. Und wenn Sie noch nie zuvor die Eingabeaufforderung verwendet haben, ist es nicht so schwierig, wie es sich anhört.

Befolgen Sie die Anweisungen unten, um eine Datei in allen Windows-Versionen von der Befehlszeile zu löschen.
WARNINIG: Wenn Sie eine Datei von der Befehlszeile löschen, wird die Datei nicht in den Papierkorb verschoben. Dies bedeutet, dass die Datei dauerhaft gelöscht wird und nicht aus dem Papierkorb wiederhergestellt werden kann. Stellen Sie daher sicher, dass Sie die Datei nicht mehr benötigen oder sichern, bevor Sie sie löschen.
Verwenden Sie die Eingabeaufforderung, um eine Datei zu löschen
Schritt 1: Um eine Datei von der Eingabeaufforderung zu löschen, empfehlen wir Ihnen, die erhöhte Eingabeaufforderung zu öffnen. Starten Sie dazu die Eingabeaufforderung als Administrator, indem Sie im Startmenü oder im Dialogfeld Startbildschirm CMD eingeben und dann gleichzeitig die Tasten Strg + Umschalt + Eingabe drücken.
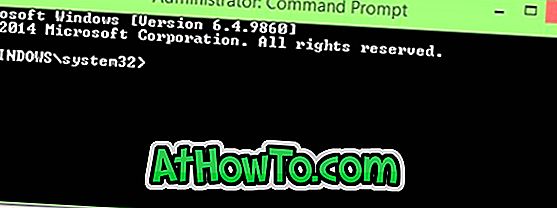
Wenn Sie nicht der Administrator sind und die erhöhte Eingabeaufforderung nicht öffnen können, können Sie auch versuchen, die Datei zu löschen, indem Sie die normale Eingabeaufforderung öffnen.
Schritt 2: Um eine bestimmte Datei zu löschen, müssen Sie zuerst den Pfad zur Datei kennen. Das heißt, Sie müssen wissen, wo sich die Datei genau befindet. Um den Pfad zu der Datei zu erfahren, halten Sie die Umschalttaste gedrückt, bevor Sie mit der rechten Maustaste auf die Datei klicken, und klicken Sie dann auf die Option Als Pfad kopieren, um den Pfad zu kopieren.
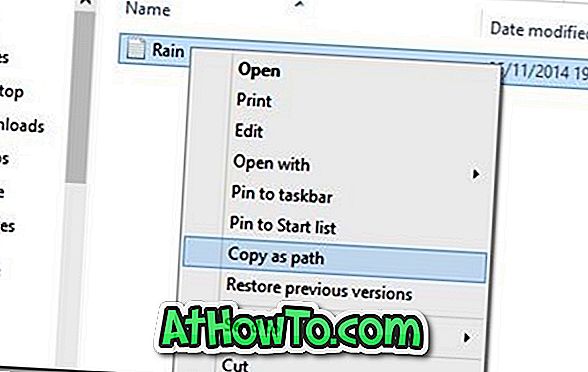
Schritt 3: Führen Sie anschließend den folgenden Befehl aus, um die Datei zu löschen:
Pfad zu der Datei löschen
Beispiel: Löschen Sie "E: \ Test \ Machine \ Rain.txt".
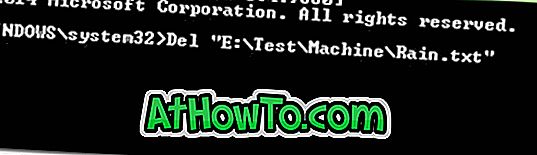
Die Eingabeaufforderung in Windows 7/8 / 8.1 erlaubt nicht das Einfügen mit dem Befehl Strg + V. Sie müssen mit der rechten Maustaste klicken und dann auf die Option Einfügen klicken. In Windows 10 können Sie den Pfad jedoch einfügen, indem Sie die Tastenkombination Strg + V drücken.
Und wenn Sie die Fehlermeldung "Kann nicht finden" erhalten, liegt dies wahrscheinlich daran, dass Sie entweder die Erweiterung der Datei nicht angegeben oder einen falschen Pfad eingegeben haben. Das heißt, Sie müssen die Erweiterung der Datei zusammen mit Pfad und Namen eingeben, um sie zu löschen.
Das ist es!
Wenn Sie vor dem Löschen einer Datei eine Bestätigungsaufforderung erhalten möchten, führen Sie den Befehl folgendermaßen aus:
Del / P-Pfad zur Datei
Beispiel: Del / P "E: \ Office.docx"
Und wenn Sie Zugriff verweigert bekommen, liegt dies wahrscheinlich an seinem schreibgeschützten Attribut.
So erzwingen Sie das Löschen einer schreibgeschützten Datei:
Del / F-Pfad zur Datei
Beispiel: Del / F "E: \ Office.docx"
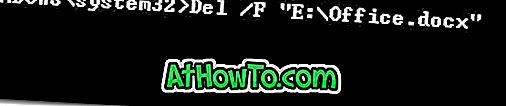
So löschen Sie alle Dateien in einem Ordner
Del / A Pfad zum Ordner
Beachten Sie, dass der Ordner und die Unterordner nicht gelöscht werden.
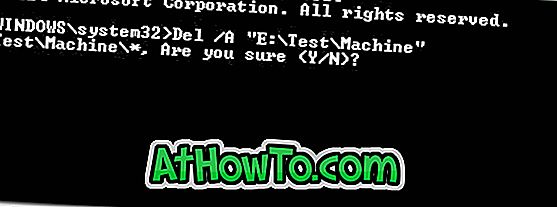
Wie Sie eine Partition in der Eingabeaufforderung ausblenden, könnte Sie auch interessieren.