Computerbildschirme geben bläuliches Licht aus, wenn sie eingeschaltet sind. Während dieses bläuliche Licht tagsüber gut aussieht, ist es in dunklen oder schwach beleuchteten Räumen nicht angenehm anzusehen.
Forscher sagen, dass das bläuliche Licht des Computerbildschirms auch Ihren Schlaf beeinflussen kann.
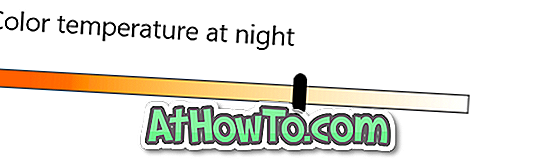
Es gibt eine kostenlose Software namens F.lux, um die Farbtemperatur Ihres Computerbildschirms automatisch an die Tageszeit anzupassen. Das Werkzeug stellt bei Sonnenuntergang automatisch eine wärmere Farbe ein, um die Augen zu schonen und besser zu schlafen.
Beginnend mit dem Creators Update für Windows 10 (Version 1703) gibt es in Windows 10 eine ähnliche Funktion, mit der die Farbtemperatur des Bildschirms automatisch an die Tageszeit angepasst wird. Die neue Funktion heißt in Windows 10 Nachtlicht.
Das Nachtlicht bietet zwei Optionen zum automatischen Ein- und Ausschalten des Nachtlichtmodus: manuelle Zeiteinstellungen und Sonnenuntergang bis Sonnenaufgang. Wenn Sie die Option Sonnenuntergang bis Sonnenaufgang verwenden, stellt Windows 10 bei Sonnenuntergang automatisch ein wärmeres Bildschirmlicht ein (verwendet Ihren Standort, um den Zeitpunkt für den Sonnenuntergang und Sonnenaufgang zu prüfen) und schaltet den Nachtlichtmodus bei Sonnenaufgang aus.
So schalten Sie den Nachtlichtmodus in Windows 10 automatisch ein und aus.
HINWEIS: Sie müssen Version 1703 oder höher ausführen, um diese Funktion verwenden zu können.
Methode 1 von 2
Automatisches Ein- und Ausschalten des Nachtlichts (manuelle Zeiteinstellungen)
Schritt 1: Öffnen Sie die App Einstellungen. Navigieren Sie zu System > Anzeige .
Schritt 2: Klicken Sie im Abschnitt Helligkeit und Farbe auf den Link Nachtlichteinstellungen, um die Einstellungsseite für die Nachtlichtfunktion zu öffnen.
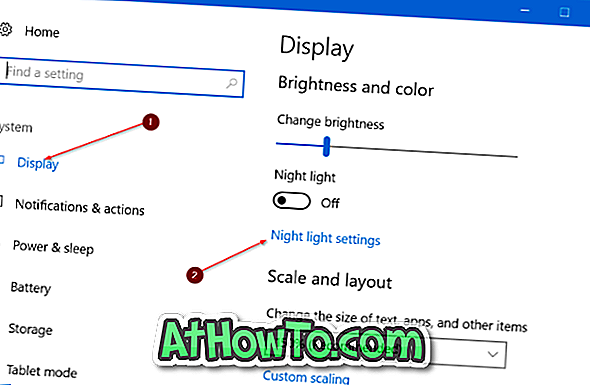
Schritt 3: Wie Sie auf den Bildern sehen können, können Sie auf der Seite Nachtlichteinstellungen die Farbtemperatur für den Nachtlichtmodus auswählen und das Nachtlicht planen.
Aktivieren Sie die Option Nachtlicht einplanen. Wählen Sie die Option Stunden einstellen.
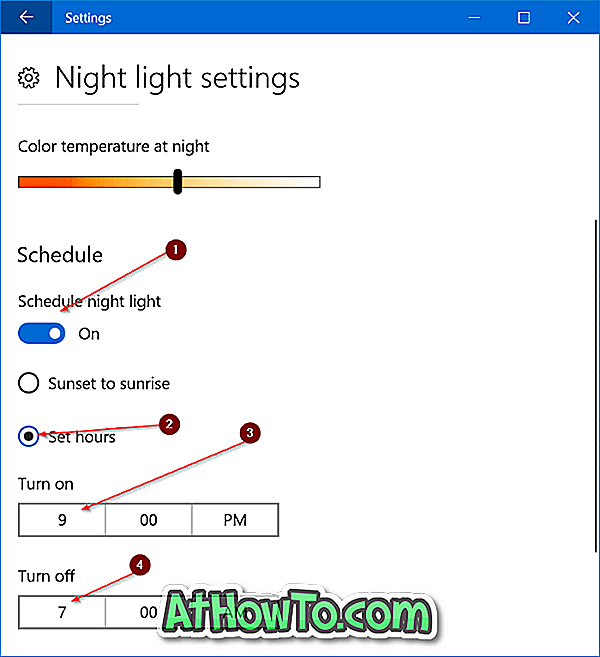
Schritt 4: Wählen Sie eine Uhrzeit aus, zu der die Nachtlichtfunktion automatisch aktiviert werden soll, und wählen Sie eine Uhrzeit aus, zu der die Nachtlichtfunktion täglich automatisch ausgeschaltet wird. Das ist alles!
Methode 2 von 2
Nachtlicht bei Sonnenuntergang einschalten und bei Sonnenaufgang ausschalten
Dies ist der beste Weg, die Nachtlichtfunktion automatisch ein- und auszuschalten. Die Sonnenuntergang-Sonnenaufgang-Methode schaltet die Nachtlicht-Funktion automatisch um, sobald der Sonnenuntergang stattfindet, und aktiviert die Funktion bei Sonnenaufgang.
Die Funktion verwendet Ihren Standort. Sie müssen den Standortdienst aktiviert lassen, um diese Methode verwenden zu können.
Schritt 1: Navigieren Sie zu Einstellungen App > System > Anzeige .
Schritt 2: Klicken Sie im Abschnitt Helligkeit und Farbe auf den Link Einstellungen für Nachtlicht .
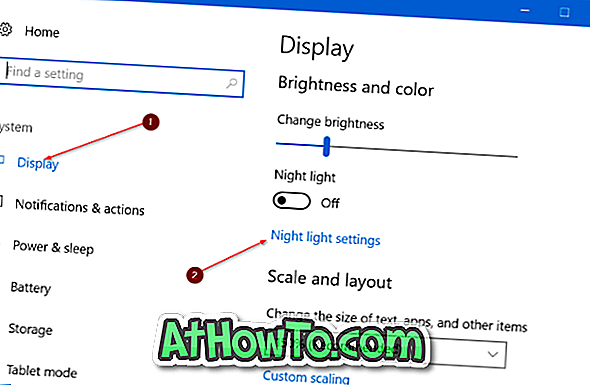
Schritt 3: Aktivieren Sie hier im Abschnitt " Zeitplan" die Option " Nachtlicht planen". Wenn die Meldung " Standortdienste aktivieren, um Nachtlicht bei Sonnenuntergang zu planen " angezeigt wird, klicken Sie auf den Link " Standorteinstellungen" (wird direkt unter der Nachricht angezeigt, klicken Sie auf die Schaltfläche "Ändern" und klicken Sie dann auf "Verschieben".), Um den Standort zu aktivieren Bedienung. Wie bereits erwähnt, erfordert die Funktion einen Standortdienst.

Schritt 4: Wählen Sie die Option Sonnenuntergang bis Sonnenaufgang . Das ist es! Von jetzt an wird Windows 10 bei Sonnenuntergang automatisch eingeschaltet und bei Sonnenaufgang deaktiviert.

Tipp: Wenn die Standardfarbe des Nachtmodus zu warm ist, navigieren Sie zu Einstellungen App> System> Anzeige> Einstellungen für Nachtlichtmodus>, und verschieben Sie den Farbtemperaturregler, um ein weniger warmes Licht einzustellen.














