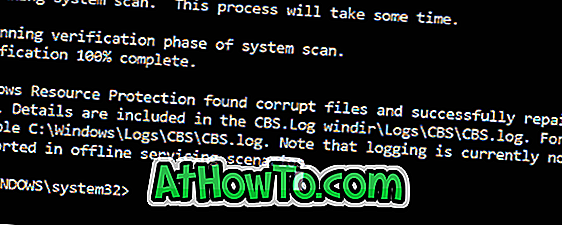Windows Defender ist das Standard-Antivirenprogramm unter Windows 10. Der Windows Defender in Windows 10 hilft Ihnen, Ihren PC vor Viren, Malware und Spyware zu schützen.
Der Defender wird in Echtzeit ausgeführt, um den bestmöglichen Schutz zu bieten. Sie können auch einen vollständigen oder Datei- / Ordner-Scan durchführen, wenn Sie möchten. Die neueste Version von Defender unterstützt auch die Offline-Überprüfung. Dies bedeutet, dass Sie Windows Defender jetzt ausführen können, ohne Windows 10 zu starten, um Viren, Malware und andere Bedrohungen zu finden und zu entfernen.

Aus irgendeinem Grund gibt es keine Option zum Planen eines Scans im Windows Defender-Programm unter Windows 10. Dies kann nützlich sein, wenn Sie Ihren PC im Ruhezustand scannen möchten oder wenn Sie Ihren PC zu einem bestimmten Zeitpunkt scannen möchten. Sie können auch planen, Windows Defender den Scan Ihres PCs zu planen, auch wenn Sie sich ab- oder abmelden.
Obwohl Windows Defender Ihren PC regelmäßig im Hintergrund scannt, wenn sich Ihr PC im Leerlauf befindet, möchten viele von Ihnen möglicherweise den Windows Defender-Scan zu Ihrem eigenen Zeitpunkt planen.
Glücklicherweise können Sie die Taskplaner-Funktion in Windows 10 verwenden, um den Windows Defender-Scan in Windows 10 zu planen.
Planen Sie den Windows Defender-Scan in Windows 10
Führen Sie die folgenden Anweisungen aus, um Windows Defender so zu planen, dass er zu einem Zeitpunkt und zu einer gewünschten Häufigkeit scannt.
Schritt 1: Öffnen Sie den Taskplaner. Dies kann durch Eingabe des Taskplaners im Startfeld / Taskleisten-Suchfeld und anschließendes Drücken der Eingabetaste erfolgen.

Schritt 2: Doppelklicken Sie im linken Bereich des Taskplaners auf Taskplaner-Bibliothek, um sie zu erweitern.

Schritt 3: Doppelklicken Sie im linken Fensterbereich auf Microsoft, um es zu erweitern und Windows und andere Einträge anzuzeigen.

Schritt 4: Doppelklicken Sie auf den Windows- Eintrag und scrollen Sie nach unten, um den Windows Defender- Eintrag anzuzeigen .

Schritt 5: Wählen Sie Windows Defender aus . Im oberen mittleren Bereich sollte jetzt Windows Defender Scheduler Scan neben anderen Aufgaben angezeigt werden.
Beachten Sie, dass diese Einträge möglicherweise nicht angezeigt werden, wenn Windows Defender deaktiviert ist. Wenn also die Task-Task für den Windows Defender-Scheduler-Scan nicht angezeigt wird, prüfen Sie, ob Defender aktiviert ist.
Schritt 6: Klicken Sie mit der rechten Maustaste auf die geplante Windows Defender-Scan- Task, und klicken Sie dann auf Eigenschaften, um das Dialogfeld Windows Defender Scheduled Scan-Eigenschaften (Lokaler Computer) zu öffnen.

Schritt 7: Wechseln Sie zur Registerkarte Trigger, indem Sie auf die gleiche Schaltfläche klicken.

Schritt 8: Klicken Sie hier auf die Schaltfläche Neu .
Schritt 9: Legen Sie fest, wann der Scan-Vorgang beginnen soll, wie oft Sie den Scan planen und wann Sie den Scan durchführen möchten. Sie können auch einen Scan für ein bestimmtes Datum und eine bestimmte Uhrzeit, jeden Tag oder für jede Anzahl von Tagen planen.

Wie Sie in der Abbildung oben sehen können, können Sie die Aufgabe beim Anmelden, beim Start, im Ruhezustand des PCs, bei einem Ereignis, bei der Erstellung / Änderung von Aufgaben, bei der Verbindung / Trennung von / zur Benutzersitzung und planen auf Workstation sperren oder entsperren.

Klicken Sie anschließend auf die Schaltfläche OK . Das ist es!
Möglicherweise möchten Sie auch wissen, wie Sie Windows Defender manuell in Windows 10 offline aktualisieren.