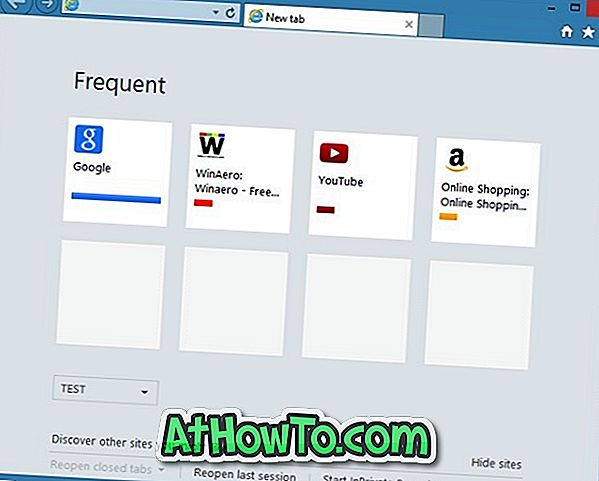Das völlig neue Startmenü ist eine der herausragenden Funktionen des kürzlich veröffentlichten Betriebssystems Windows 10. Das Startmenü unter Windows 10 enthält die besten Funktionen seiner Vorgänger. Viele Benutzer haben jedoch Probleme beim Starten des Startmenüs in Windows 10.

Für viele Benutzer wird das Startmenü nicht geöffnet, wenn Sie auf die Schaltfläche Start klicken oder die Windows-Logo-Taste drücken. Wenn sich das Startmenü auch nach mehreren Versuchen nicht starten lässt, probieren Sie die folgenden Korrekturen aus.
Fix 1 von 6
Starten Sie Ihren PC neu oder starten Sie Windows Explorer neu, um das Startmenü zu ändern
Wenn dies das erste Mal der Fall ist, starten Sie Ihren PC einmal neu, bevor Sie etwas anderes versuchen. Ein Neustart des PCs oder ein Neustart der Explorer.exe (Windows Explorer) behebt das Problem.
So starten Sie die Explorer.exe neu:
Schritt 1: Verwenden Sie die Tastenkombination Strg + Umschalt + Esc, um den Task-Manager zu öffnen.
Schritt 2: Klicken Sie auf Weitere Details, um die Vollversion des Task-Managers anzuzeigen.
Schritt 3: Suchen Sie auf der Registerkarte Prozesse nach dem Eintrag Windows Explorer, klicken Sie mit der rechten Maustaste auf den gleichen Eintrag, und klicken Sie dann auf die Option Neustart.

Hinweis: Wenn Windows Explorer nicht angezeigt wird Öffnen Sie auf der Registerkarte Prozesse einfach einen Ordner, Computer oder Dieser PC, um den Windows Explorer-Prozess zu starten.
Fix 2 von 6
Starten Sie die Problembehandlung im Startmenü
Microsoft hat kürzlich die Windows 10-Startmenü-Problembehandlung veröffentlicht, mit der Sie die meisten der häufigsten Probleme mit dem Startmenü beheben können. Besuchen Sie unseren Windows 10-Startmenü-Reparaturwerkzeug-Artikel, um die Problembehandlung herunterzuladen, und führen Sie dann das gleiche Problem aus, um das Problem zu beheben.

Fix 3 von 6
Verwenden Sie diesen PowerShell-Befehl, um das Startmenü zu reparieren
Schritt 1: Führen Sie PowerShell mit Administratorrechten aus. Da das Startmenü nicht funktioniert, öffnen Sie Ihr Windows 10-Laufwerk und navigieren Sie zu folgendem Verzeichnis:
Windows \ System32 \ WindowsPowerShell \ v1.0
Schritt 2: Suchen Sie die Datei powershell.exe, klicken Sie mit der rechten Maustaste darauf und klicken Sie dann auf Als Administrator ausführen. Klicken Sie auf Ja, wenn Sie die Aufforderung zur Benutzerkontensteuerung sehen.

Schritt 3: Kopieren Sie den folgenden Befehl im PowerShell-Fenster, fügen Sie ihn in das PowerShell-Fenster ein und drücken Sie die Eingabetaste.
Get-AppXPackage -AllUsers | Foreach {Add-AppxPackage -DisableDevelopmentMode -Register "$ ($ _. InstallLocation) \ AppXManifest.xml"}

Der Befehl kann einige Sekunden dauern. Wenn Sie Fehler sehen, ignorieren Sie diese bitte.
Schritt 4: Klicken Sie anschließend auf die Schaltfläche Start oder drücken Sie die Windows-Logo-Taste, um das Startmenü anzuzeigen.
Fix 4 von 6
Erstellen Sie ein neues Benutzerkonto
Wenn keine der oben genannten Problemumgehungen das Startmenü öffnen kann, können Sie ein neues Benutzerkonto erstellen und das neue Benutzerkonto anstelle des aktuellen verwenden.
In den meisten Fällen funktioniert das Startmenü für ein neues Benutzerkonto wie gewünscht. Sie können dann das alte Benutzerkonto löschen oder einfach behalten.
Fix 5 von 6
Verwenden Sie Startmenü-Programme von Drittanbietern
Wenn das Startmenü auch nach den oben genannten Problemumgehungen nicht funktioniert, können Sie ein Startmenüprogramm eines Drittanbieters wie das kostenlose Startmenü von Classic Shell für Windows 10 in Betracht ziehen.

Es gibt auch andere kostenpflichtige Startmenü-Programme wie StartIsBack ++ und Start10.
Fix 6 von 6
Setzen Sie Windows 10 zurück oder installieren Sie es erneut
Das Zurücksetzen von Windows 10 durch Beibehalten Ihrer Daten ist der letzte Ausweg. Sie können Windows 10 zurücksetzen, indem Sie alles entfernen oder das Betriebssystem zurücksetzen, indem Sie Ihre persönlichen Dateien aufbewahren. Die saubere Installation von Windows 10 von einem ISO- oder USB-Laufwerk ist eine weitere Option. Es gibt eine Möglichkeit, Windows 10 neu zu installieren, ohne dabei Daten zu verlieren.

Hoffe das hilft!