Yahoo! unterstützt nicht mehr die offizielle Yahoo! Mail-App für Windows 10. Die Yahoo! Die Mail-App wurde aus dem Windows Store entfernt. Benutzer, die Yahoo! bereits installiert haben Die Mail-App unter Windows 10 kann ihre E-Mails nicht mit dem eingestellten Yahoo! Mail-App für Windows 10.
Yahoo! Benutzer von E-Mail-Konten, die einen Windows 10-PC verwenden, müssen zum Prüfen von E-Mails entweder einen Webbrowser oder einen inoffiziellen E-Mail-Client verwenden. Glücklicherweise unterstützt die standardmäßige Windows 10 Mail-App Yahoo! Mail auch. Man kann Yahoo! hinzufügen Mail-Konto mit wenigen Klicks an die Windows 10 Mail App.
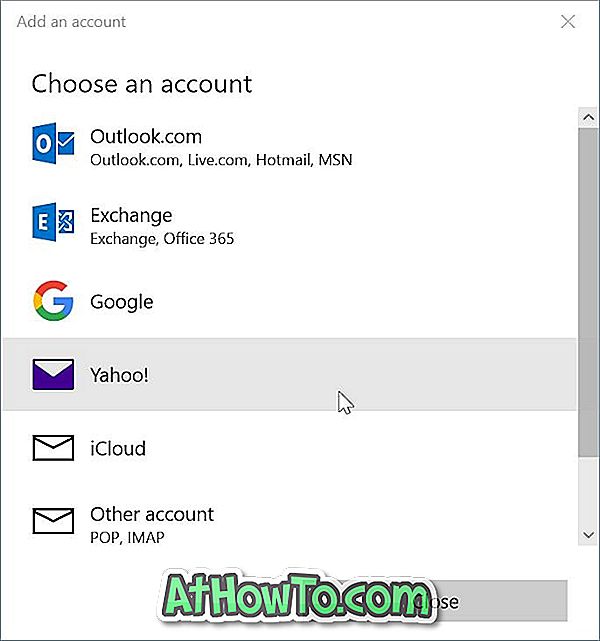
Folgen Sie den Anweisungen unten, um Ihr Yahoo! Mailkonto an Windows 10 Mail App.
Yahoo! hinzufügen Mail an die Windows 10 Mail App
Schritt 1: Starten Sie die Mail-App. Klicken Sie im linken unteren Bereich auf das Symbol Einstellungen (Zahnrad), um die Einstellungen zu öffnen.
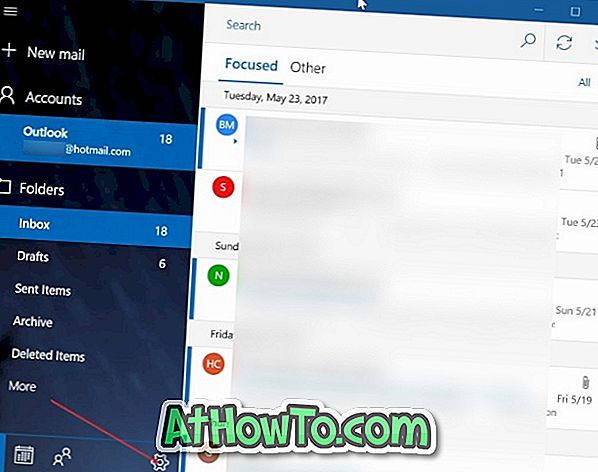
Schritt 2: Klicken Sie auf Konten verwalten .
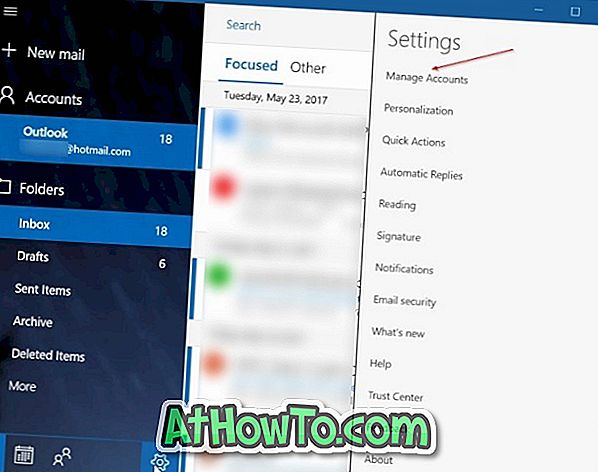
Schritt 3: Klicken Sie auf Konto hinzufügen . Diese Aktion öffnet eine Seite mit allen Top-Webmail-Anbietern, einschließlich Yahoo !.
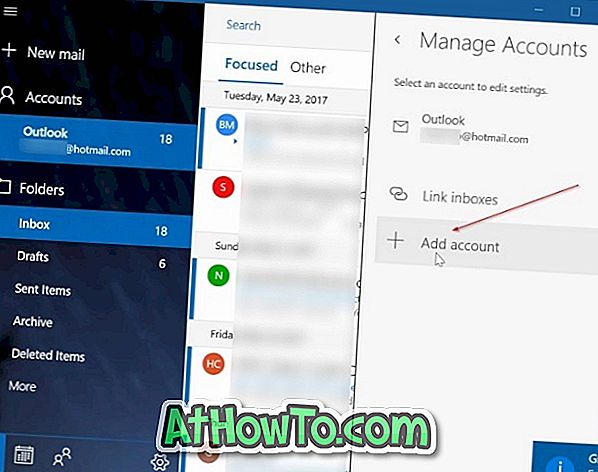
Schritt 4: Klicken Sie auf Yahoo! Möglichkeit. Sie sollten jetzt die Yahoo! Mail-Anmeldeseite

Schritt 5: Geben Sie Ihr Yahoo! E-Mail-Adresse Klicken Sie auf die Schaltfläche Weiter .

Schritt 6: Geben Sie als Nächstes Ihr Yahoo! Passwort für E-Mail-Konto Klicken Sie auf die Schaltfläche Anmelden.
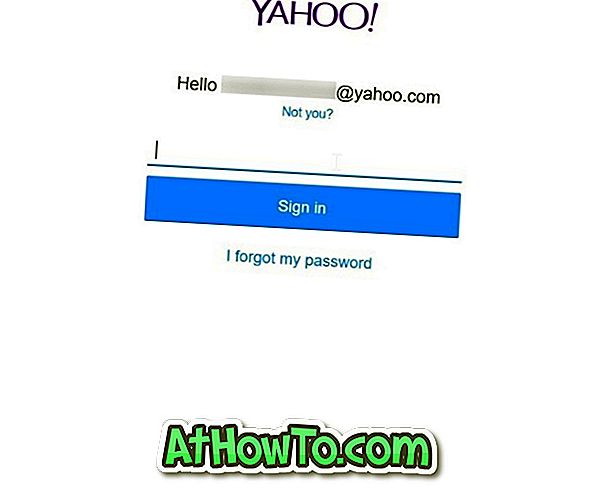
Schritt 7: Wenn Sie die Bestätigung in zwei Schritten für Ihr Yahoo! Konto wird der folgende Bildschirm angezeigt, in dem Sie eine Methode zur Verifizierung Ihres Kontos auswählen können. Wählen Sie eine der Methoden aus und klicken Sie auf Verify, um den Bestätigungscode zu erhalten. Geben Sie den Code ein, den Sie auf Ihrem Telefon oder in Ihrer E-Mail erhalten haben, um die Überprüfung abzuschließen.


Schritt 8: Wenn Sie die folgende Seite sehen, klicken Sie auf die Schaltfläche Agree, um der Mail-App den Zugriff auf Ihre Yahoo! Konten, Profile und Kalender.
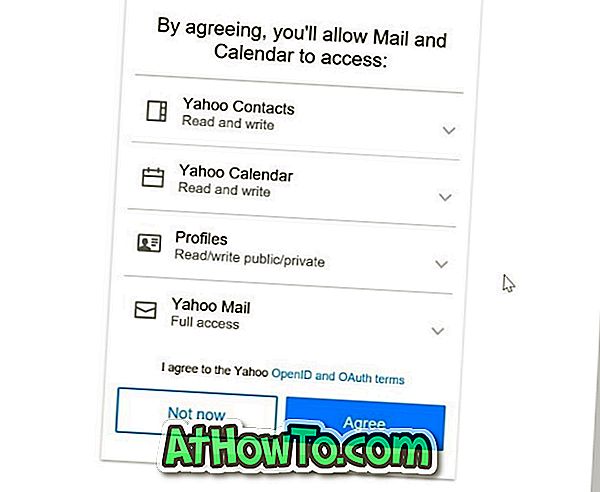
Schritt 9: Wenn der folgende Bildschirm mit der Meldung angezeigt wird, dass sich Windows den Anmeldenamen und das Kennwort merken muss, damit dies nicht erforderlich ist, klicken Sie auf die Schaltfläche Ja . Das ist es!
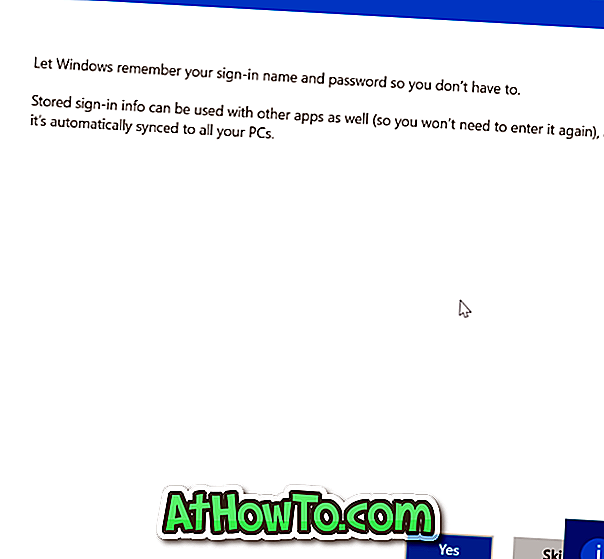
Du solltest jetzt sehen "Alles erledigt!" Ihr Konto wurde erfolgreich eingerichtet. Klicken Sie auf die Schaltfläche Fertig .
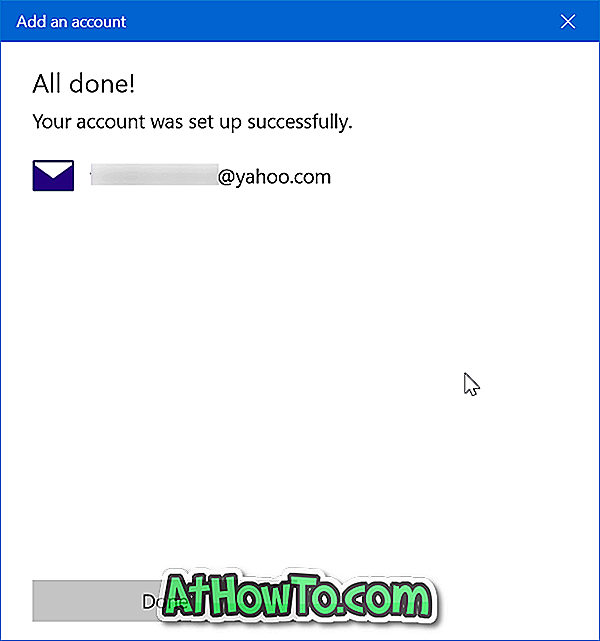
Die Mail-App beginnt mit der Synchronisierung Ihrer E-Mails.
Weitere Informationen zum Hinzufügen eines Google Mail-Kontos zur Windows 10 Mail App.














