Vor ein paar Wochen habe ich beim Bearbeiten eines Leitfadens auf meinem Windows 10-Desktop eine recht ungewöhnliche Benachrichtigung mit der Aufforderung "Klicken Sie hier, um Ihre neuesten Informationen einzugeben." Ihr Microsoft-Konto erfordert, dass Sie sich erneut anmelden. "

Durch Klicken auf die obige Benachrichtigung wurde der folgende Bildschirm zum Überprüfen Ihrer Microsoft-Kontoinformationen gestartet. Ich habe das Passwort eingegeben und die Benachrichtigung wurde für eine Weile nicht angezeigt, aber die Benachrichtigung „Hier klicken, um den neuesten Berechtigungsnachweis einzugeben“ wurde nach einiger Zeit erneut angezeigt.

Wenn Sie also auch immer wieder die oben genannte Benachrichtigung erhalten und sie loswerden möchten, erfahren Sie hier, wie Sie dies erreichen können. Die Benachrichtigung wird zuerst angezeigt, wenn Sie das Kennwort Ihres Microsoft-Kontos ändern. Dies bedeutet, dass Sie die obige Benachrichtigung nicht sehen, wenn Sie das Kennwort eines lokalen Benutzerkontos ändern.
Wenn Windows 10 das neue Kennwort nicht speichern oder aktualisieren kann, erscheint die oben genannte Benachrichtigung auf dem Bildschirm und fordert Sie auf, das Kennwort für das Microsoft-Konto einzugeben.
Um die Meldung "Klicken Sie hier, um die aktuellsten Anmeldeinformationen einzugeben" zu löschen, müssen Sie lediglich Ihr in Windows 10 gespeichertes Kontokennwort löschen. Wenn Sie dies nicht wissen, werden im Edge-Browser gespeicherte Kennwörter sowie Kennwörter für Windows 10-Benutzerkonten gespeichert werden tatsächlich in Credential Manager gespeichert, und Sie können Kennwörter problemlos anzeigen und löschen, indem Sie zu Credential Manager navigieren.
So tun Sie das:
Schritt 1: Öffnen Sie Credential Manager, indem Sie den Namen in das Startmenü oder das Suchfeld der Taskleiste eingeben und die Eingabetaste drücken.

Sie können den Credential Manager auch öffnen, indem Sie die Systemsteuerung öffnen, auf Benutzerkonten klicken und dann auf Credential Manager klicken.


Schritt 2: Klicken Sie nach dem Starten des Credential Managers auf Windows Credentials .
Schritt 3: Wählen Sie Ihr Microsoft-Konto aus, mit dem Sie sich bei Windows 10 angemeldet haben, und klicken Sie auf die Schaltfläche Entfernen, um die gespeicherten Anmeldeinformationen zu löschen. Melden Sie sich ab und erneut an. Windows 10 speichert das neue / aktualisierte Kennwort automatisch, wenn Sie sich anmelden.


Alternativ können Sie auf die Schaltfläche Bearbeiten klicken und dann das Kennwort entsprechend dem neuen Kennwort aktualisieren.
Die Benachrichtigung "Hier klicken, um die aktuellsten Anmeldeinformationen einzugeben" sollte nicht mehr angezeigt werden.

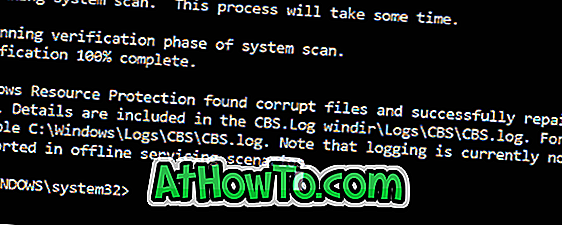


![Windows 7 ohne DVD / USB-Laufwerk installieren [Methode 1]](https://athowto.com/img/windows-7-guides/822/installing-windows-7-without-using-dvd-usb-drive.jpg)









