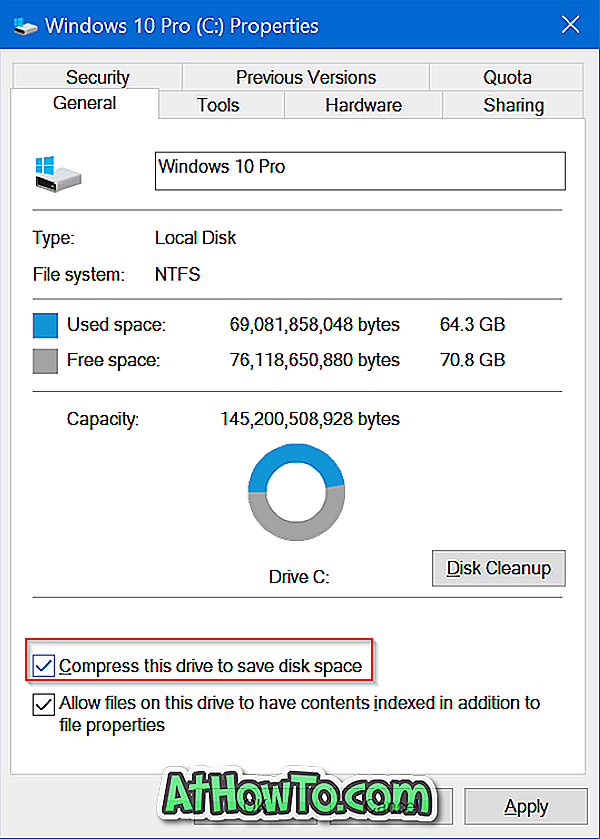In der vergangenen Woche haben wir über ein fantastisches Online-Tool zum Erstellen und Herunterladen der Datei unattend.xml diskutiert, die wir während der unbeaufsichtigten oder unbeaufsichtigten Installation von Windows 10 / 8.1 / 7 verwenden. Mit dem Tool können Sie auch die Datei Config.xml generieren, die für die unbeaufsichtigte Installation von Microsoft Office erforderlich ist.
HINWEIS: Dieses Handbuch ist für Windows 10, Windows 8.1 und Windows 7 geeignet.
Nachdem ich die Datei unattend.xml erstellt und heruntergeladen hatte, musste ich die XML-Datei in die startfähige Windows 7-ISO-Datei einfügen und diese mit einer virtuellen Maschine testen, bevor ich über das praktische Tool schrieb.

Wie Sie wahrscheinlich wissen, ist das Bearbeiten eines bootfähigen Windows-ISO-Codes kein sehr einfaches Verfahren, wenn Sie keine Prämie für kostenpflichtige Anwendungen ausgeben möchten. Zwar gibt es Dutzende von freier Software zum Erstellen, Brennen und Bereitstellen von ISO-Dateien. Eine schnelle Websuche zeigt jedoch, dass es nicht einmal ein einziges freies Programm für Windows gibt, um bootfähige ISO-Dateien zu bearbeiten.
Diejenigen von Ihnen, die Dateien zu bootfähigen Windows-ISO-Dateien hinzufügen möchten, ohne eine Premium-Software zu kaufen, können die unten stehenden Anweisungen zum Bearbeiten Ihrer startfähigen ISO-Datei befolgen. Da wir kein kostenloses Programm zum direkten Bearbeiten der bootfähigen ISO-Image-Datei zum Hinzufügen von Dateien haben, müssen Sie zuerst die ISO-Datei extrahieren, Dateien hinzufügen und dann mit einer kostenlosen Anwendung namens ImgBurn ein bootfähiges ISO-Image erneut erstellen.
Dateien in ein startfähiges ISO-Image aufnehmen
Im Folgenden sind die Schritte aufgeführt, die Sie ausführen müssen, um ein startfähiges ISO-Element zum Hinzufügen von Dateien in Windows zu bearbeiten.
Schritt 1: Wenn Sie kein Programm zur Archivierung von Dateien installiert haben, besuchen Sie diese Seite, um 7-Zip (kostenlos) herunterzuladen und zu installieren. Wenn Sie ein anderes Dateikomprimierungsprogramm wie WinRAR oder WinZip verwenden, müssen Sie 7-Zip nicht installieren.
Schritt 2: Navigieren Sie zu dem Speicherort, an dem sich Ihre startfähige ISO-Datei befindet, klicken Sie mit der rechten Maustaste darauf, klicken Sie auf 7-Zip, klicken Sie auf Dateien extrahieren und wählen Sie dann einen neuen Ordner an Ihrem bevorzugten Speicherort aus, um den Inhalt der ISO-Datei zu speichern. Wenn Sie WinRAR oder WinZip verwenden, klicken Sie einfach mit der rechten Maustaste auf die ISO-Datei, um die Option Extrahieren anzuzeigen.

Schritt 3: Sobald der Inhalt der ISO extrahiert wurde, kopieren Sie einfach die Datei (en), die Sie in die ISO-Datei aufnehmen möchten.

Schritt 4: Nun müssen wir aus diesen extrahierten Dateien eine bootfähige ISO-Datei erstellen. Dazu müssen wir ein anderes kostenloses Programm namens ImgBurn herunterladen und installieren.
Besuchen Sie diese Seite, um ImgBurn (kostenlos) herunterzuladen, und führen Sie dann die Setup-Datei aus, um sie zu installieren.
Schritt 5: Starten Sie ImgBurn und klicken Sie auf die Option Image-Datei aus Dateien / Ordnern erstellen .

Schritt 6: Wechseln Sie zur Registerkarte Erweitert (siehe Abbildung). Klicken Sie auf die Registerkarte Startfähige Discs, die angezeigt wird, wenn Sie auf die Registerkarte Erweitert klicken.

Schritt 7: Klicken Sie anschließend auf das kleine Durchsuchen-Symbol, das neben dem Feld Quelle angezeigt wird, und navigieren Sie zu dem neuen Ordner, der den Inhalt Ihrer extrahierten ISO-Datei sowie die neu hinzugefügten Dateien enthält.
Wählen Sie anschließend einen Speicherort aus, um die bootfähige ISO-Datei zu speichern, die Sie in wenigen Minuten erstellen möchten. Klicken Sie dazu einfach auf das Durchsuchen-Symbol neben dem Feld Ziel, navigieren Sie zu dem Speicherort, an dem Sie das ISO speichern möchten, und geben Sie einen Namen für die neue ISO-Datei ein.
Schritt 8: Wählen Sie auf der Registerkarte Bootfähige Discs die Option Make Image Bootable aus, wählen Sie Emulationstyp als None (Custom) aus, und geben Sie 8 in das Feld neben zu ladende Sektoren ein . Wenn Sie mit Vista ISO arbeiten, geben Sie bitte 4 ein.

Schritt 9: Klicken Sie schließlich auf das kleine Durchsuchen-Symbol, das neben dem Feld Boot Image angezeigt wird, und navigieren Sie zum Boot- Ordner im neu erstellten Ordner, in dem Sie den Inhalt der extrahierten ISO-Datei gespeichert haben. Wählen Sie die Datei " etfsboot.com " aus und klicken Sie auf die Schaltfläche " Öffnen" .

Schritt 10: Klicken Sie auf die Schaltfläche Erstellen, um den Aufbau der startfähigen ISO-Image-Datei zu starten. Klicken Sie auf Ja oder OK, wenn Sie die folgenden drei Dialogfelder sehen, um mit dem Erstellen der ISO-Datei fortzufahren.




Das ist es!