Vor kurzem habe ich routinemäßige Wartungsaufgaben mit Hilfe von Tools von Drittanbietern durchgeführt, um Speicherplatz freizugeben und nicht benötigte Programme von meinem Windows 8-PC zu entfernen. Nach Abschluss der Wartungsarbeiten und einem Neustart des Systems bemerkte ich, dass die Apps der Metro-Systemsteuerung, des Windows Store und der Remotedesktop auf dem Startbildschirm fehlten.
Diese fehlenden Apps wurden nicht einmal in der Startbildschirm-Suche angezeigt. Nach einer Suche bei Google habe ich herausgefunden, dass dies eines der häufigsten Probleme in Windows 8 Developer Preview Build ist.
Ich habe zwar keine Ahnung, warum dies genau der Grund ist, aber es könnte an den Systemanwendungen von Drittanbietern liegen. Die meisten heute verfügbaren Anwendungen unterstützen Windows 8 nicht offiziell. Wenn Sie diese Software zum Reinigen von Windows verwenden, kann dies zu unnötigen Problemen führen.
Wie kann man dieses Problem beheben? Obwohl es in der Systemsteuerung keine Option gibt, Metro-Apps erneut zu installieren, können Sie die Option "PC aktualisieren" immer verwenden, um die Windows-Einstellungen auf die Standardwerte zurückzusetzen, ohne Dokumente, Bilder, Musik und andere persönliche Dateien zu verlieren. Bei diesem Vorgang werden jedoch alle installierten Programme außer den im Windows Store installierten Apps entfernt. Da kein Benutzer die Software erneut installieren möchte, finden Sie hier unsere Lösung, um fehlende Metro-Apps wiederherzustellen.
Wenn Sie fehlende Metro-Kacheln wiederherstellen möchten, ohne die Funktion zum Aktualisieren Ihres PCs zu verwenden, führen Sie die folgenden einfachen Schritte aus, um einen Befehl in einer erhöhten Eingabeaufforderung auszuführen, um beschädigte Systemdateien, einschließlich Metro-Kacheln, zu reparieren.
Schritt 1: Geben Sie CMD in die Startbildschirm- oder Startbildschirm-Suche ein und drücken Sie gleichzeitig die Tasten Strg + Umschalt + Eingabetaste, um die Eingabeaufforderung mit Administratorrechten zu öffnen.
Wenn Sie mit Windows 8 noch nicht vertraut sind, befolgen Sie unsere Anweisungen zum Öffnen der Eingabeaufforderung als Administratorhandbuch. Dort finden Sie schrittweise Anweisungen mit Screenshots.
Schritt 2: Geben Sie in der Eingabeaufforderung mit erhöhter Aufforderung den folgenden Befehl ein:
SFC / SCANNOW

Drücken Sie die Eingabetaste, nachdem Sie den Befehl eingegeben haben.
Schritt 3: Es kann einige Zeit dauern, bis beschädigte Dateien geprüft und repariert werden. Wenn Sie fertig sind, wird die Meldung angezeigt, dass der Windows-Ressourcenschutz beschädigte Dateien gefunden und erfolgreich repariert hat.
Beenden Sie die Eingabeaufforderung und starten Sie Ihren PC neu.

Schritt 4: Geben Sie in das Suchfeld Startbildschirm oder Startbildschirm den Namen der fehlenden Kacheln ein (in diesem Fall Systemsteuerung), um die Systemsteuerung im Suchergebnis anzuzeigen. Wenn der gesuchte App-Name nicht im Ergebnis angezeigt wird, müssen Sie möglicherweise Schritt 1, Schritt 2 und Schritt 3 erneut ausführen.
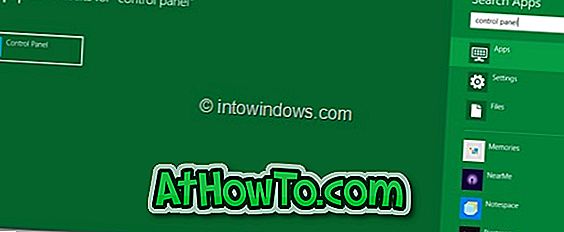
Schritt 5: Wenn Sie den gesuchten App-Namen im Suchergebnis sehen können, klicken Sie mit der rechten Maustaste darauf und klicken Sie auf die Schaltfläche Pin, um die App-Kachel mit dem Startbildschirm zu verbinden. Sie können die Kachel dann ganz nach rechts von der Liste nach links verschieben, um die Kachel an ihre ursprüngliche Position zu verschieben.



![Windows 7 ohne DVD / USB-Laufwerk installieren [Methode 1]](https://athowto.com/img/windows-7-guides/822/installing-windows-7-without-using-dvd-usb-drive.jpg)









