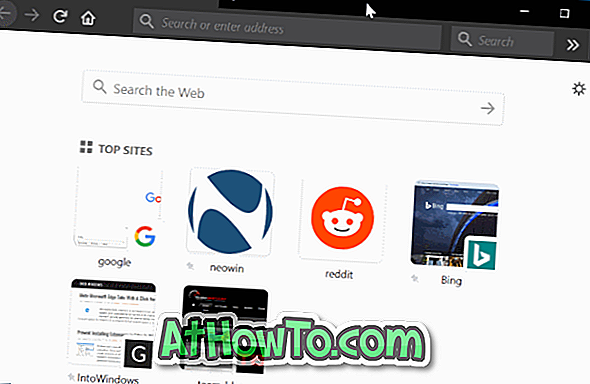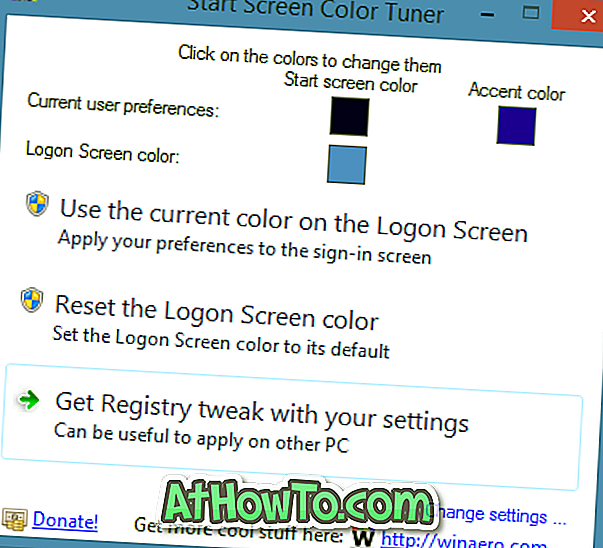In Windows 10 gibt es ein integriertes Komprimierungswerkzeug, mit dem Laufwerke komprimiert werden, um Speicherplatz freizugeben. Der einzige Nachteil ist, dass Sie nur Laufwerke komprimieren können, was bedeutet, dass Sie keine einzelnen Ordner komprimieren können.
Die Verwendung des Dateikomprimierungsprogramms (ZIP-Tool) in Windows 10 zum Komprimieren von Ordnern ist keine gute Idee, da es ZIP-Dateien erstellt und Sie die ZIP-Datei öffnen müssen, um auf Dateien zugreifen zu können. Dasselbe gilt auch für die Archivierungsprogramme von Drittanbietern.
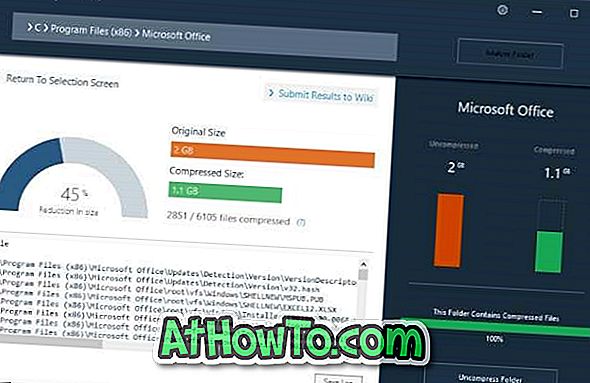
Wäre es nicht cool, wenn wir einzelne Ordner in Windows 10 komprimieren könnten, ohne Zip-Dateien zu erstellen?
CompactGUI ist eine hervorragende Software, die PC-Benutzern dabei hilft, die kompakte Betriebssystemfunktion (eine integrierte Funktion in Windows 10) zum Komprimieren einzelner Ordner in Windows 10 zu verwenden.
Das CompactGUI-Tool kann die Größe von Ordnern erheblich reduzieren. Wenn Sie jedoch Ordner komprimieren, die bestimmte Dateitypen wie JPEG, AVI und MP3 enthalten, gewinnen Sie möglicherweise nicht viel, da diese Dateien bereits stark komprimiert sind. Das Tool ist ideal zum Komprimieren von Spielen und Programmen.
Zunächst bietet das CompactGUI-Tool vier Komprimierungsalgorithmen: XPRESS4K, XPRESS8K, XPRESS16K und LZX.
Komprimieren Sie einzelne Ordner in Windows 10
So komprimieren Sie einzelne Ordner in Windows 10 mit dem CompactGUI-Tool, um Speicherplatz zu sparen.
Schritt 1: Laden Sie das CompactGUI- Tool von dieser offiziellen Seite herunter und führen Sie dasselbe aus.
Schritt 2: Auf dem Startbildschirm des Dienstprogramms müssen Sie den Ordner auswählen, den Sie mit CompactGUI komprimieren möchten. Navigieren Sie zu einem Ordner und wählen Sie ihn aus.
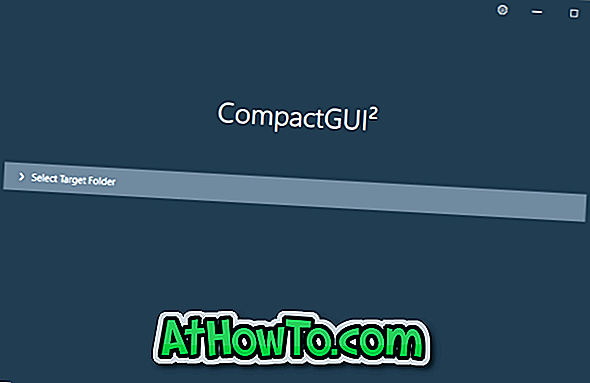
Schritt 3: Wählen Sie anschließend einen Kompressionsalgorithmus Ihrer Wahl. Wir empfehlen Ihnen, einen Algorithmus zwischen XPRESS8K und XPRESS16K auszuwählen, um optimale Ergebnisse zu erzielen.
Stellen Sie außerdem sicher, dass die Option Unterordner komprimieren ausgewählt ist. Wenn Sie versteckte Dateien und Systemdateien komprimieren möchten, wählen Sie die Option Aktion für ausgeblendete Dateien und Systemdateien.
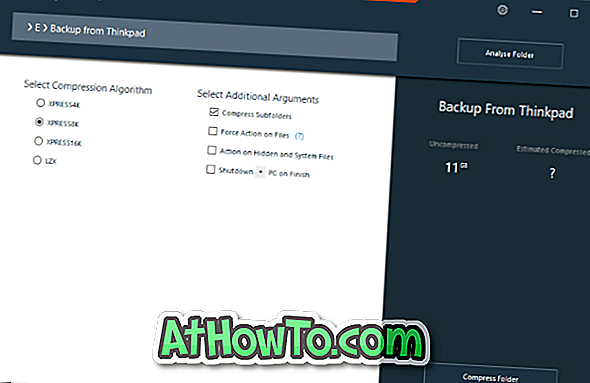
Mit den Standardeinstellungen komprimiert das CompactGUI-Tool keine GIF-, JPG-, JPEG-, BMP-, PNG-, MKV-, MP4-, WMV-, AVI-, BIK-, OGG-, FLG-, MPG-, M2V-, M4V-, VOB-, MP3-, AAC-, WMA-, FLAC-, ZIP-Dateien Die Dateitypen RAR, 7Z, CAB und LZX sind bereits stark komprimiert.
Wenn Sie einen Ordner komprimieren möchten, der einen dieser Dateitypen enthält, klicken Sie auf das Zahnradsymbol, deaktivieren Sie die Option Dateien mit stark komprimierten Dateien überspringen und klicken Sie dann auf die Schaltfläche Speichern. Möglicherweise müssen Sie das Tool schließen und erneut öffnen.
Schritt 4: Klicken Sie abschließend auf die Schaltfläche Compress Folder (Ordner komprimieren), um die Komprimierung zu starten. Abhängig vom Kompressionsalgorithmus, der Konfiguration Ihres PCs und der Größe des Ordners kann es einige Minuten bis Stunden dauern, bis der Kompressionsvorgang abgeschlossen ist.
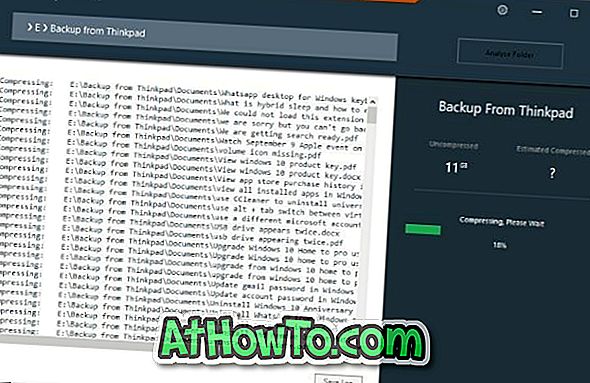
Wenn Sie fertig sind, können Sie die alte Größe des Ordners und die neue Größe des Ordners sehen. Sie können den Ordner jetzt öffnen und Dateien darin öffnen, um zu prüfen, ob sie wie gewünscht geöffnet werden.
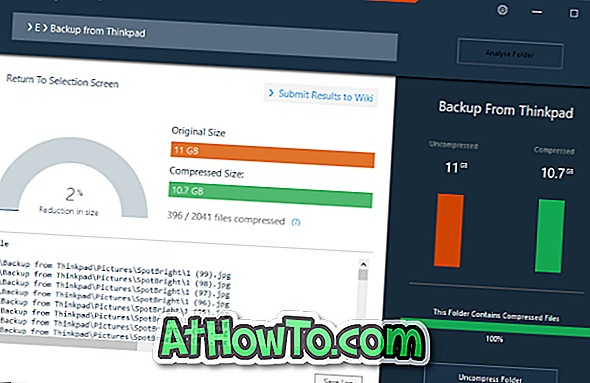
Wenn Sie mit dem Ergebnis nicht zufrieden sind, klicken Sie auf die Schaltfläche "Ordner entpacken", um die Standardeinstellungen des Ordners wiederherzustellen.