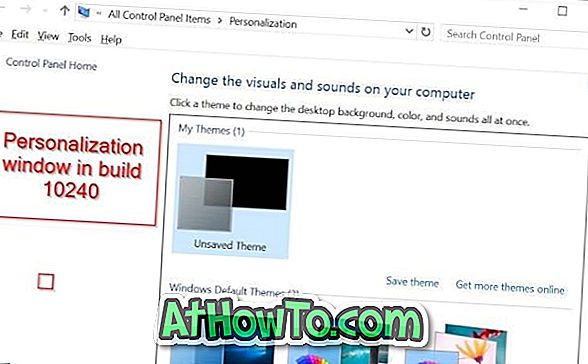Funktioniert Ihre Windows 10-Installation nicht wie vorgesehen? Treten während der Verwendung Ihres Windows 10-PCs häufig Probleme und Abstürze auf? Haben Sie alle anderen Möglichkeiten ausprobiert, um das Problem zu beheben, aber das Problem bleibt bestehen? Durch das Zurücksetzen Ihres Windows 10-PCs können Sie möglicherweise das Problem beheben.
Es gibt mehrere Möglichkeiten, Ihr Windows 10 auf die Werkseinstellungen zurückzusetzen. Sie können entweder das integrierte Tool in Windows 10 oder ein Wiederherstellungsmedium verwenden, um Windows 10 auf die Werkseinstellungen zurückzusetzen.

In diesem Handbuch erfahren Sie, wie Sie Windows 10 problemlos auf die Werkseinstellungen zurücksetzen können.
Methode 1 von 2
Setzen Sie Windows 10 mithilfe der App "Einstellungen" auf die Werkseinstellungen zurück
Die Option zum Zurücksetzen von Windows 10 auf die Werkseinstellungen wird nicht angezeigt, wenn auf Ihrem PC keine Windows-Version installiert ist. Wenn Ihr PC kein Windows 10 hat (Sie haben Windows 7 oder Windows 8 mit Ihrem PC), wird die werkseitige Reset-Funktion Windows 7 oder Windows 8, die mit Ihrem PC geliefert wurden, erneut installieren.
Wenn Ihr PC nicht mit Windows 10 vorinstalliert ist, befolgen Sie die Anweisungen in unserer Anleitung zum Zurücksetzen Ihres Windows 10-PCs, um einen einfachen Reset durchzuführen.
Wenn Sie diese Methode verwenden, um Windows 10 auf die Werkseinstellungen zurückzusetzen, installiert Windows 10 die von Ihrem PC gelieferte Windows-Version (möglicherweise eine frühere Windows-Version), entfernt alle installierten Anwendungen und Programme und löscht auch alle persönlichen Dateien.
Wir empfehlen Ihnen daher, alle persönlichen Daten wie Dokumente, Bilder und andere wichtige Dateien zu sichern, bevor Sie mit dieser Methode fortfahren.
Schritt 1: Öffnen Sie die App Einstellungen. Klicken Sie auf das Symbol Aktualisieren und Sicherheit.
Schritt 2: Klicken Sie auf Wiederherstellung. Klicken Sie unter "Diesen PC zurücksetzen" auf die Schaltfläche "Erste Schritte".
Schritt 3: In wenigen Sekunden wird ein Optionsbildschirm mit drei Optionen angezeigt:
# Behalten Sie meine Dateien
# Alles entfernen
# Werkseinstellungen wiederherstellen
Klicken Sie auf die Option Werkseinstellungen wiederherstellen, da Sie hier sind, um Windows 10 auf die Werkseinstellungen zurückzusetzen. Denken Sie noch einmal daran, dass durch das Zurücksetzen von Windows 10 auf die Werkseinstellungen alle persönlichen Dateien, Apps, klassischen Programme und Windows-Einstellungen gelöscht werden.
Wenn die Wiederherstellungs-Werkseinstellungen nicht angezeigt werden, liegt dies wahrscheinlich daran, dass Ihr PC beim Kauf nicht mit einer Windows-Version ausgestattet war. In diesem Fall können Sie dieses Handbuch nicht verwenden, um Windows 10 auf die Werkseinstellungen zurückzusetzen.
Schritt 4: Folgen Sie von hier aus den Anweisungen, die in unserer Anleitung zum Zurücksetzen der Windows 10-PC-Anleitung beschrieben sind.
Methode 2 von 2
Setzen Sie Windows 10 mit Wiederherstellungsmedien auf die Werkseinstellungen zurück
Wenn Ihr Windows 10-PC überhaupt nicht bootet, können Sie Windows 10 weiterhin auf die Werkseinstellungen zurücksetzen, indem Sie die folgenden Anweisungen befolgen.
ANMERKUNG: Wenn Ihr PC auf dem Sperrbildschirm startet, beachten Sie die vier Anweisungen zum Öffnen der erweiterten Startoptionen in der Windows 10-Anleitung. Dort erfahren Sie, wie Sie die erweiterten Startoptionen über den Anmeldebildschirm und das Startoptionsmenü öffnen.
Schritt 1: Öffnen Sie die erweiterten Startoptionen, indem Sie die Anweisungen in der Anleitung zum Öffnen der erweiterten Startoptionen in der nicht startfähigen Windows 10-PC-Anleitung befolgen. Befolgen Sie die Anweisungen in der Anleitung, bis der Bildschirm "Problembehandlung" angezeigt wird.
Schritt 2: Klicken Sie im Fenster zur Fehlerbehebung auf Diese Kachel zurücksetzen.
Schritt 3: Klicken Sie auf die Option Wiederherstellen der Werkseinstellungen und befolgen Sie die Anweisungen auf dem Bildschirm, um Windows 10 auf die Werkseinstellungen zurückzusetzen.
Methode 3 von 3
Eine andere Möglichkeit, Windows 10 auf die Werkseinstellungen zurückzusetzen
Wenn Ihr Windows 10 auf Ihrem PC vorinstalliert war, hat Ihr PC-Hersteller wahrscheinlich eine zusätzliche Software zum Zurücksetzen von Windows 10 auf die Werkseinstellungen mitgeliefert. Wenden Sie sich bitte an Ihren PC-Hersteller oder lesen Sie das Handbuch für detaillierte Anweisungen.