Egal ob Windows oder Mac, die meisten Benutzer ziehen es vor, die Maus anzuschließen, wenn sich ihr Laptop auf einem Tisch befindet. Obwohl Trackpads auf MacBooks wirklich gut sind, möchten Benutzer, die eine Maus verwendet haben, möglicherweise eine Maus anschließen, um ihre Arbeit zu erledigen, und das Trackpad ausschalten, solange die Maus angeschlossen ist.

Das Gute ist, dass das Deaktivieren des Trackpads unter Mac OS X relativ einfach ist. In Windows (mit Ausnahme von Notebooks mit physischen Tasten zum schnellen Deaktivieren des Touchpads) müssen Sie entweder Tools von Drittanbietern verwenden oder die Hardware im Geräte-Manager deaktivieren, um das Trackpad oder das Touchpad auszuschalten. Es gibt keine Option zum automatischen Ausschalten Touchpad, wenn Sie eine Maus anschließen.
OS X bietet die Option, das eingebaute Trackpad zu ignorieren, wenn eine Maus oder ein drahtloses Trackpad angeschlossen ist. Das bedeutet, wenn Sie eine Maus oder ein drahtloses Trackpad anschließen, deaktiviert OS X das integrierte Trackpad automatisch und ermöglicht Ihnen die Verwendung der verbundenen Maus oder des drahtlosen Trackpads.
In diesem Handbuch wird gezeigt, wie Sie OS X so konfigurieren können, dass das Trackpad deaktiviert wird, wenn eine Maus angeschlossen ist.
Konfigurieren Sie OS X so, dass das integrierte Trackpad ignoriert wird
Schritt 1: Öffnen Sie die Systemeinstellungen. Dazu können Sie entweder Systemeinstellungen in das Spotlight-Suchfeld eingeben und die Eingabetaste drücken oder das Launchpad öffnen und dann auf das Symbol Systemeinstellungen klicken.
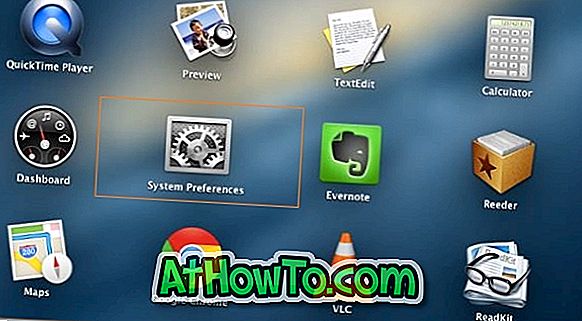
Schritt 2: Wenn das Fenster Systemeinstellungen geöffnet ist, klicken Sie auf das Symbol für Eingabehilfen (siehe Abbildung).
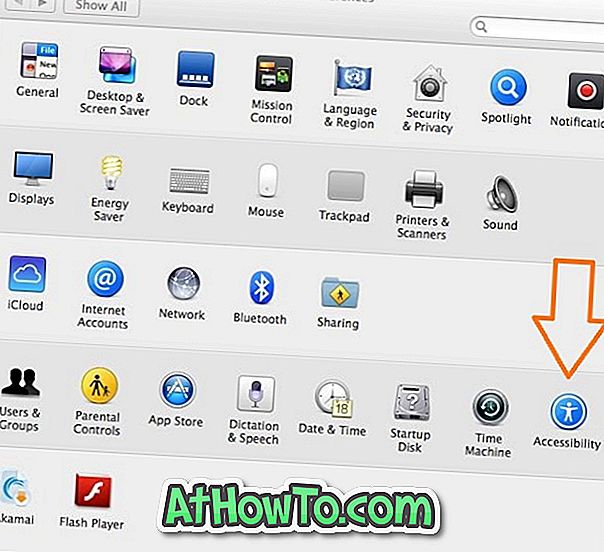
Schritt 3: Klicken Sie im linken Bereich des Eingabefensters auf die Option Mouse & Trackpad, um die Option Integriertes Trackpad ignorieren zu sehen, wenn eine Maus oder ein drahtloses Trackpad vorhanden ist.
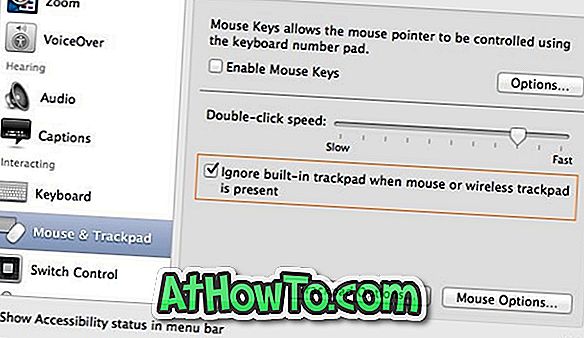
Aktivieren Sie das Kontrollkästchen neben Integriertes Trackpad ignorieren, wenn Maus oder drahtloses Trackpad vorhanden ist, und schließen Sie dann das Eingabefenster. Das ist es! Sobald Sie eine Maus oder ein drahtloses Trackpad anschließen, wird das Trackpad von OS X automatisch deaktiviert. Das integrierte Trackpad wird aktiviert, sobald Sie die Maus oder das drahtlose Trackpad trennen.
Wie Sie Windows als Standardbetriebssystem auf einem Mac mit Windows in Dual-Boot mit Boot Camp festlegen und wie Sie schnell von Windows X-Betriebssystemen aus zu Windows X wechseln, kann Sie ebenfalls interessieren.














