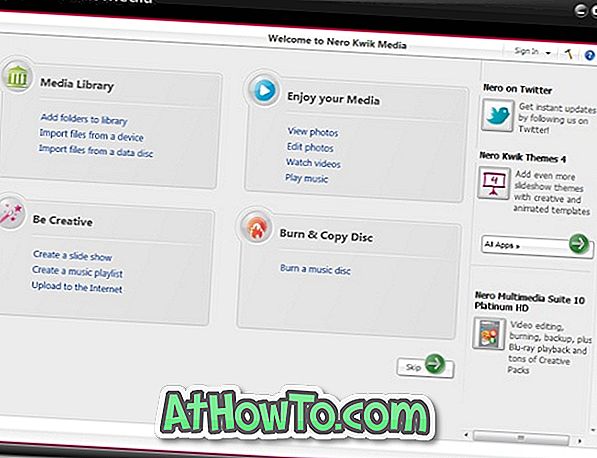Möglicherweise können Sie die Homepage von Microsoft Edge nicht ändern. Möglicherweise ist der Edge-Browser sehr langsam oder der Edge-Browser wird überhaupt nicht geöffnet. Was auch immer der Grund ist, in diesem Handbuch erfahren Sie, wie Sie den Microsoft Edge-Browser in Windows 10 zurücksetzen, um alle üblichen Probleme zu beheben.
Bis vor wenigen Tagen gab es keine Möglichkeit, den Edge-Browser in Windows 10 zurückzusetzen. Obwohl wir den Edge-Browser teilweise löschen konnten, indem einige seiner Dateien gelöscht wurden, war die Methode insbesondere für Anfänger sehr umständlich.

Mit dem Fall Creators Update für Windows 10 hat Microsoft Optionen zum einfachen Zurücksetzen und Reparieren von Microsoft Edge eingeführt. Die neuen Optionen sind nützlich, wenn Edge oder seine Funktionen nicht ordnungsgemäß funktionieren.
Setzen Sie den Edge-Browser zurück, wenn er nicht wie erwartet funktioniert.
Wir haben zuvor über die Reparatur von Microsoft Edge gesprochen. In diesem Handbuch erfahren Sie, wie Sie den Microsoft Edge-Browser mit wenigen Klicks in Windows 10 zurücksetzen können.
Denken Sie daran, dass beim Zurücksetzen des Microsoft Edge-Browsers Ihr Browserverlauf, Cookies und Einstellungen gelöscht werden. Kantenfavoriten (Lesezeichen) werden nicht entfernt. Wir empfehlen daher, zuerst die Reparaturoption auszuprobieren (löscht keine Daten) und dann die Option zum Zurücksetzen nur dann, wenn das Problem auch nach der Reparatur bestehen bleibt. Informationen zur Reparatur finden Sie in unserer Anleitung zum Reparieren des Edge-Browsers in der Windows 10-Anleitung.
Zurücksetzen von Microsoft Edge in Windows 10
Schritt 1: Schließen Sie den Microsoft Edge-Browser, falls er ausgeführt wird.
Schritt 2: Öffnen Sie die App Einstellungen. Navigieren Sie zu Apps > Apps & Funktionen .
Schritt 3: Suchen Sie nach einem Microsoft Edge- Eintrag. Wenn Sie den Microsoft Edge-Eintrag nicht in der Apps-Liste sehen, liegt dies wahrscheinlich daran, dass Sie kein Windows 10-Programm zur Erstellung von Abstürzen erstellen.

Schritt 4: Klicken Sie auf den Microsoft Edge-Eintrag, um ihn auszuwählen. Sie sollten den Link Erweiterte Optionen sehen . Klicken Sie auf den Link Erweiterte Optionen, um die Speicherverwendung und die Seite zum Zurücksetzen der App für Edge zu öffnen.

Schritt 5: Klicken Sie hier auf die Schaltfläche Zurücksetzen und dann erneut auf die Schaltfläche Zurücksetzen, wenn das Bestätigungsfenster zum Zurücksetzen von Microsoft Edge angezeigt wird.

Wie gesagt, werden Sie die Browsereinstellungen, den Browserverlauf und die Cookies verlieren. Nach einigen Sekunden erscheint neben der Schaltfläche "Reset" ein Prüfzeichen, um anzuzeigen, dass der Reset abgeschlossen ist. Wenn Sie einen Fehler sehen, stellen Sie sicher, dass Edge nicht ausgeführt wird, und versuchen Sie es erneut.

Sobald der Rücksetzauftrag abgeschlossen ist, können Sie den Edge-Browser starten.