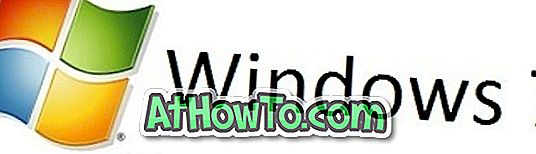Fast jedes Mal, bevor Sie Änderungen an den ursprünglichen Systemdateien vornehmen oder eine neue Anwendung installieren, die die ursprünglichen Systemdateien bearbeitet, bitten wir unsere Leser, einen Wiederherstellungspunkt zu erstellen, damit sie alle Änderungen mit wenigen Mausklicks rückgängig machen können falsch.
Das Erstellen eines manuellen Wiederherstellungspunkts in Windows war schon immer einfach. Windows 10 ist keine Ausnahme. Folgen Sie einfach den Anweisungen in einer der unten angegebenen Methoden, um einen Wiederherstellungspunkt in Windows 10 zu erstellen.
Methode 1 - Erstellen Sie einen Wiederherstellungspunkt in Windows 10
Methode 2 - Erstellen Sie einen Wiederherstellungspunkt in Windows 10 mit Drittanbieter-Software
Methode 3 - Wiederherstellen von Windows 10 mithilfe eines Wiederherstellungspunkts
Methode 1 von 3
Wiederherstellungspunkt über die Systemsteuerung erstellen
Schritt 1: Geben Sie im Suchmenü des Startmenüs Create a restore point ein und drücken Sie die Eingabetaste, um das Dialogfeld Systemeigenschaften zu öffnen. Alternativ können Sie Sysdm.cpl in das Suchmenü des Startmenüs oder das Befehlsfeld Ausführen eingeben und die Eingabetaste drücken, um das Dialogfeld Systemeigenschaften zu öffnen.

Schritt 2: Nach dem Starten der Systemeigenschaften auf der Registerkarte Systemschutz sollte die Schaltfläche Erstellen angezeigt werden .

Wenn die Schaltfläche Erstellen ausgegraut ist, wählen Sie unter Schutzeinstellungen (siehe Bild) das installierte Windows 10-Laufwerk (normalerweise "C") aus, klicken Sie auf Konfigurieren, wählen Sie im darauf folgenden Dialogfeld die Option Systemschutz aktivieren, und weisen Sie mindestens 2% der Festplatte zu Verschieben Sie den Schieberegler, bevor Sie auf die Schaltfläche Übernehmen klicken.


Schritt 3: Klicken Sie auf der Registerkarte Systemschutz auf die Schaltfläche Erstellen, geben Sie einen Namen oder eine Beschreibung für Ihren neuen Wiederherstellungspunkt ein und klicken Sie dann erneut auf die Schaltfläche Erstellen, um den Wiederherstellungspunkt in Windows 10 zu erstellen.


Nachdem der Wiederherstellungspunkt erstellt wurde, wird die Nachricht "Wiederherstellungspunkt wurde erfolgreich erstellt" angezeigt. Sie können das Dialogfeld Systemeigenschaften jetzt schließen.

Methode 2 von 3
Erstellen Sie einen Wiederherstellungspunkt mit Software von Drittanbietern
Es gibt viele solide Tools von Drittanbietern, um auf einfache Weise Wiederherstellungspunkte in Windows 10 zu erstellen. Unsere Lieblingssoftware ist Restore Point Creator (kostenlos). Mit dem Wiederherstellungspunkterstellungsprogramm können Sie nicht nur schnell Wiederherstellungspunkte erstellen, sondern auch einzelne Wiederherstellungspunkte löschen, um Speicherplatz freizugeben.
Während Windows 10 auch das Löschen von Wiederherstellungspunkten ermöglicht, werden alle Wiederherstellungspunkte gleichzeitig gelöscht. Das bedeutet, dass Sie nicht einzelne Wiederherstellungspunkte in Windows 10 ohne Verwendung von Tools von Drittanbietern löschen können.

Der Wiederherstellungspunktersteller enthält Optionen zum Anzeigen des von allen Wiederherstellungspunkten belegten Speicherplatzes. Die Möglichkeit, Wiederherstellungspunkte zu festgelegten Zeiten zu erstellen, ist eine weitere Attraktion dieses kostenlosen Programms.
Sie können die Software so konfigurieren, dass automatisch Wiederherstellungspunkte zu einer bestimmten Tages- oder Wochenzeit erstellt werden. Es gibt sogar eine Option zum automatischen Löschen von Wiederherstellungspunkten nach einer Anzahl von n Tagen.
Es gibt mehr Gründe, diesen kostenlosen Wiederherstellungspunkt-Schöpfer zu lieben. Sie können dieses Programm zum Kontextmenü "Arbeitsplatz" hinzufügen oder so konfigurieren, dass bei der Benutzeranmeldung in Windows 10 automatisch ein Wiederherstellungspunkt erstellt wird. Eine tragbare Version der Software ist ebenfalls verfügbar.
Methode 3 von 3
Stellen Sie Windows 10 mithilfe von Punkt wiederherstellen wieder her
Führen Sie die folgenden Anweisungen aus, um Windows 10 an einem zuvor erstellten Wiederherstellungspunkt wiederherzustellen.
Schritt 1: Geben Sie in das Startmenü-Suchfeld einen Wiederherstellungspunkt ein und drücken Sie die Eingabetaste, um das Dialogfeld Systemeigenschaften zu öffnen.
Schritt 2: Klicken Sie hier auf der Registerkarte Systemschutz auf die Schaltfläche Systemwiederherstellung, um den Assistenten für die Systemwiederherstellung zu starten.

Schritt 3: Klicken Sie auf die Schaltfläche Weiter, um alle zuvor erstellten Wiederherstellungspunkte anzuzeigen, wählen Sie einen Wiederherstellungspunkt aus und klicken Sie auf die Schaltfläche Weiter .


Tipp: Wenn Sie wissen möchten, welche Programme entfernt werden sollen, wählen Sie einen Wiederherstellungspunkt aus und klicken Sie auf Nach betroffenen Programmen suchen . Wie Sie wahrscheinlich wissen, löscht der Wiederherstellungspunkt nur Anwendungen, die nach dem Erstellen des ausgewählten Wiederherstellungspunkts installiert wurden.
Ihre Dokumente, Bilder und andere Dateien bleiben erhalten.
Schritt 4: Klicken Sie abschließend auf die Schaltfläche Fertig stellen . Wenn Sie das Bestätigungsdialogfeld erhalten, klicken Sie auf die Schaltfläche Ja, um Ihren PC neu zu starten und Windows 10 an dem ausgewählten Wiederherstellungspunkt wiederherzustellen.

Viel Glück!