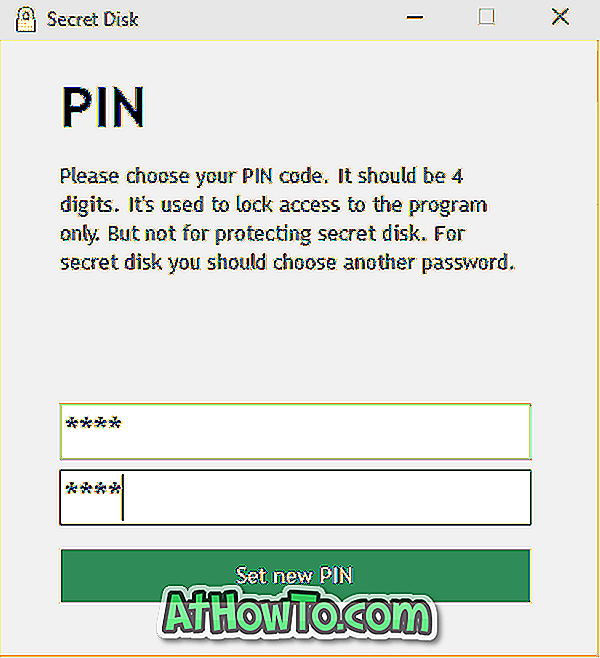Gerätetreiber spielen eine entscheidende Rolle für die Leistung und Stabilität des Windows-Betriebssystems. Für den reibungslosen Betrieb Ihres Windows 10-Computers müssen korrekte und aktuelle Gerätetreiber installiert sein.
Da die meisten PC-Benutzer die Gerätetreiber nicht manuell aktualisieren, hat Windows Windows 10 so konfiguriert, dass Gerätetreiber automatisch über Windows Update heruntergeladen und installiert werden.
Mit den Standardeinstellungen werden von Windows 10 Gerätetreiber sowie Gerätetreiberupdates automatisch heruntergeladen und installiert. Während diese Funktion die Wartung von Windows 10 erheblich vereinfacht, möchten viele von Ihnen möglicherweise, Windows 10 die automatische Installation von Gerätetreibern zu stoppen. Wenn Sie beispielsweise wissen, dass die neueste Version eines Treibers das Windows-Betriebssystem unterbricht, müssen Sie verhindern, dass Windows 10 automatisch auf Ihrem PC installiert wird.
Wir müssen jetzt entweder Gruppenrichtlinien oder Registrierung verwenden, um automatische Treiberaktualisierungen in Windows 10 zu deaktivieren.
Methode 1 von 2
Deaktivieren Sie automatische Treiberaktualisierungen über Gruppenrichtlinien
Gruppenrichtlinien sind nicht Bestandteil von Windows 10 Home Edition. Wenn Sie Windows 10 Home ausführen, beachten Sie die Anweisungen in Methode 2 dieses Artikels (scrollen Sie nach unten, um zu sehen), in denen die automatische Treiberaktualisierung mithilfe der Registrierung deaktiviert wird.
Schritt 1: Öffnen Sie den Editor für lokale Gruppenrichtlinien, indem Sie seinen Namen in das Feld Start / Taskleisten-Suche eingeben und dann die Eingabetaste drücken. Sie können dasselbe auch öffnen, indem Sie Gpedit.msc in das Befehlsfeld Ausführen eingeben.
Schritt 2: Navigieren Sie im Gruppenrichtlinienfenster zu Computerkonfiguration > Administrative Vorlagen > Windows-Komponenten > Windows Update .
Schritt 3: Suchen Sie jetzt auf der rechten Seite nach Treiber nicht in die Windows Update- Richtlinie aufnehmen. Doppelklicken Sie auf die Richtlinie, um deren Eigenschaften zu öffnen.

Schritt 4: Wählen Sie die Option Aktiviert . Klicken Sie auf die Schaltfläche Übernehmen . Klicken Sie zum Schluss auf die Schaltfläche OK .
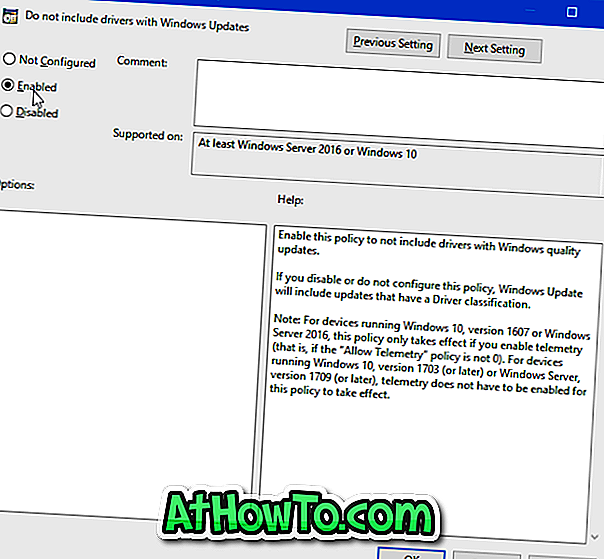
Methode 2 von 2
Deaktivieren Sie automatische Treiberaktualisierungen über die Registrierung in Windows 10
Schritt 1: Öffnen Sie den Registrierungseditor, indem Sie Regedit.exe in das Suchfeld Start / Taskleiste eingeben und die Eingabetaste drücken.
Schritt 2: Navigieren Sie zu folgendem Schlüssel:
HKEY_LOCAL_MACHINE \ SOFTWARE \ Policies \ Microsoft \ Windows
Schritt 3: Klicken Sie auf der linken Seite mit der rechten Maustaste auf die Windows-Taste, klicken Sie auf Neu und dann auf Schlüssel . Benennen Sie den neuen Schlüssel als WindowsUpdate .
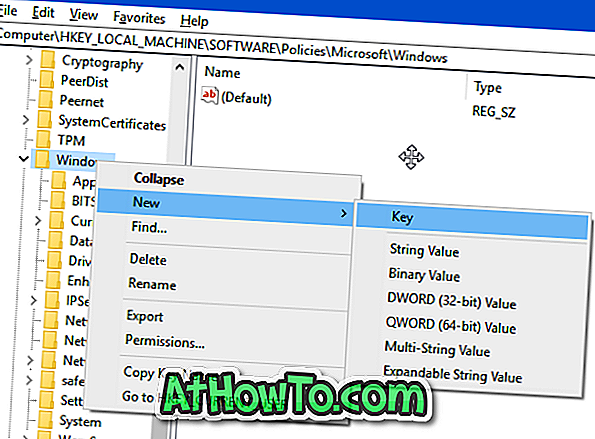
Schritt 4: Wählen Sie auf der linken Seite die Windows Update-Taste. Klicken Sie auf der rechten Seite mit der rechten Maustaste auf eine leere Stelle, klicken Sie auf Neu, klicken Sie auf DWORD-Wert (32-Bit-Wert) und nennen Sie ihn ExcludeWUDriversInQualityUpdate .
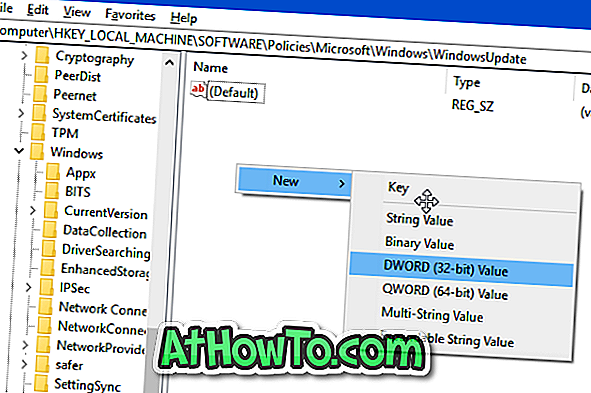

Schritt 5: Doppelklicken Sie abschließend auf den Wert ExcludeWUDriversInQualityUpdate, und ändern Sie die Wertdaten von 0 in 1, um die automatischen Treiberaktualisierungen in Windows 10 zu deaktivieren . Setzen Sie den Wert wieder auf 0, oder löschen Sie den ExcludeWUDriversInQualityUpdate- Wert, um die automatischen Treiberaktualisierungen wieder zu aktivieren .
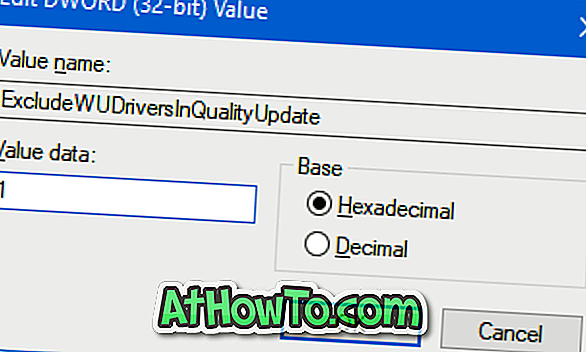
Wie Sie alte Gerätetreiber aus dem Windows 10-Handbuch löschen, kann Sie auch interessieren.