Das kürzlich veröffentlichte November-Update für Windows 10 bringt einige alte und neue Funktionen in das Betriebssystem. Die Möglichkeit, die Farbe der Titelleiste zu ändern oder die Titelleiste farbig zu gestalten, war eine der am häufigsten nachgefragten Funktionen und ist mit dem Windows-Update vom 10. November endlich verfügbar.
Unter Windows 10 (mit November-Update) können Sie die Titelleiste farbig gestalten, indem Sie zum Abschnitt Personalisierung der Einstellungen navigieren, auf Farben klicken und dann die Option Farbe beim Start anzeigen, Taskleiste, Aktionscenter und Titelleiste aktivieren.

Die neue Funktion verbessert zwar das Erscheinungsbild von Anwendungen und des Datei-Explorers, jedoch gibt es ein Problem mit dieser neuen Funktion. Wie Sie wahrscheinlich bereits beobachtet haben, gibt es keine Möglichkeit, nur die Farbe der Titelleiste zu aktivieren, ohne die Farbe in der Taskleiste, im Startmenü und im Aktionscenter anzuzeigen.
Aktivieren Sie die Farbe der Titelleiste, ohne das Startmenü und die Farbe der Taskleiste zu aktivieren
Die standardmäßige schwarze Farbe für den Start sowie die Taskleiste wird von den meisten geliebt, und es gibt viele Benutzer, die die Farbe in der Titelleiste sehen möchten, ohne die Standardfarbe der Taskleiste und des Startmenüs zu ändern.
Leider gibt es weder unter Einstellungen noch in der Systemsteuerung die Option, die Farbe für die Titelleiste zu aktivieren, ohne die Farbe für das Startmenü und die Taskleiste zu aktivieren. Glücklicherweise können Sie dies tun, indem Sie die Registrierung bearbeiten.
Befolgen Sie die nachstehenden Anweisungen, um die Farbe der Titelleiste zu aktivieren, ohne Farbe für das Startmenü, die Taskleiste und das Aktionscenter zu aktivieren.
Schritt 1: Klicken Sie mit der rechten Maustaste auf den Desktop und klicken Sie auf die Option Personalisieren, um den Abschnitt Personalisierung der Einstellungen zu öffnen.
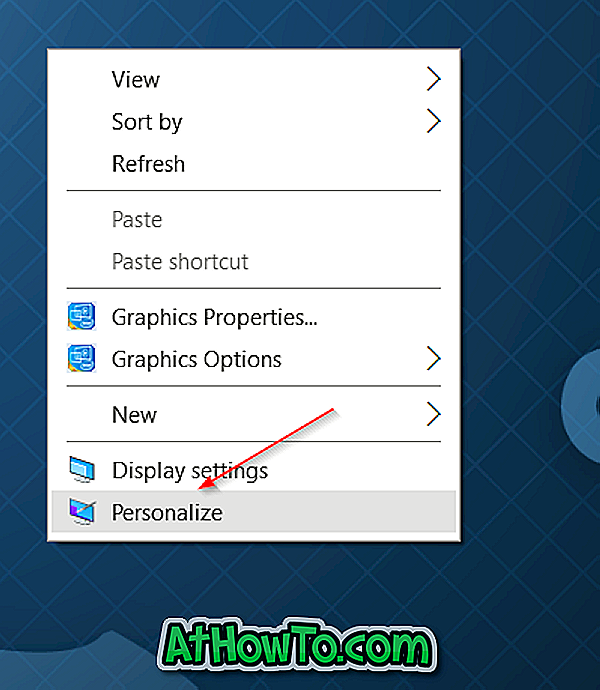
Schritt 2: Klicken Sie auf Farben . Deaktivieren Sie die Option Farbe anzeigen bei Start, Taskleiste, Aktionscenter und Titelleiste, falls aktiviert.
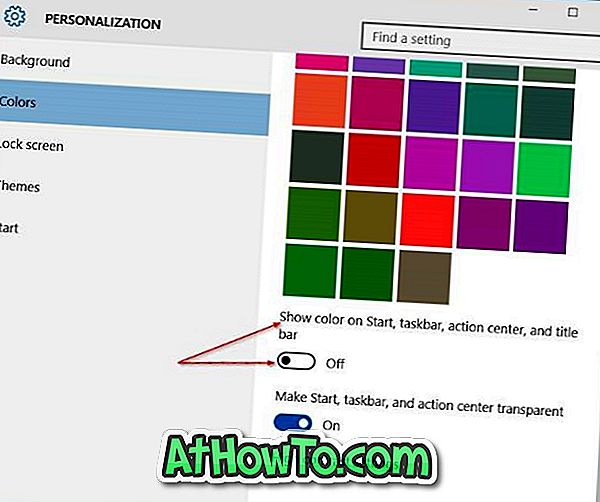
Schritt 3: Geben Sie im Startmenü oder im Suchfeld der Taskleiste Regedit ein, und drücken Sie die Eingabetaste. Klicken Sie auf die Schaltfläche Ja, wenn Sie das Dialogfeld Benutzerkontensteuerung sehen. Beachten Sie, dass Sie den Registrierungseditor auch öffnen können, indem Sie Regedit in das Befehlsfeld Ausführen eingeben und die Eingabetaste drücken.
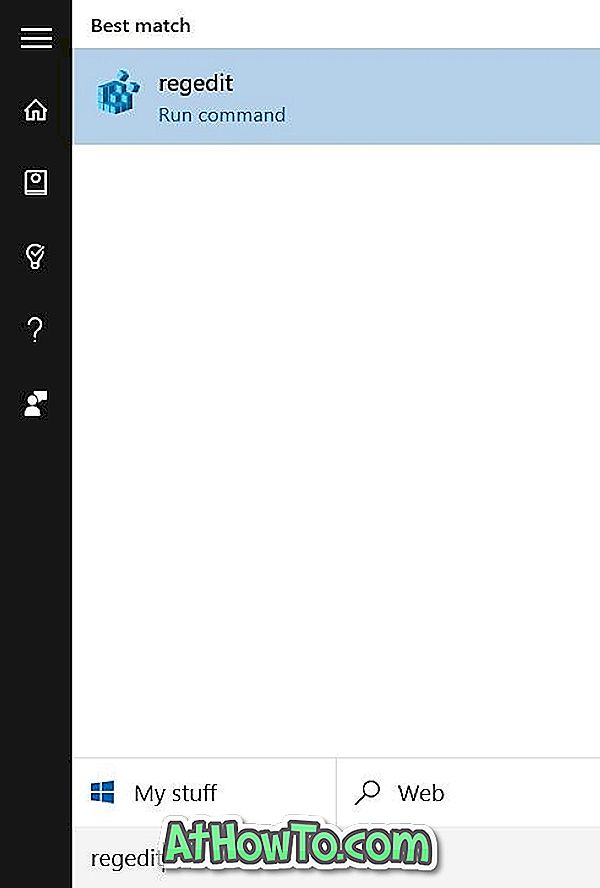
Schritt 4: Navigieren Sie zum folgenden Registrierungsschlüssel:
HKEY_CURRENT_USER \ SOFTWARE \ Microsoft \ Windows \ DWM
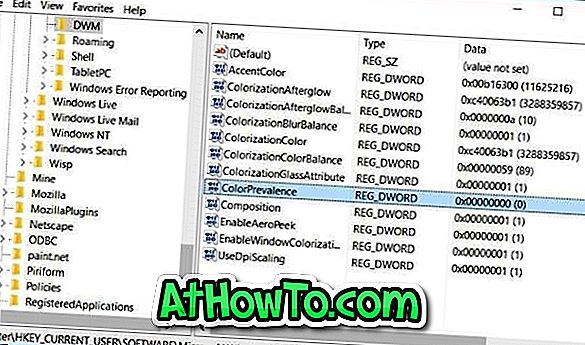
Schritt 5: Doppelklicken Sie auf der rechten Seite auf den Eintrag ColorPrevalence (siehe Abbildung oben), und ändern Sie den Wert auf 1 (Eins), um die Farbe in der Titelleiste anzuzeigen, ohne die Farbe in Start, Taskleiste und Aktionscenter anzuzeigen .
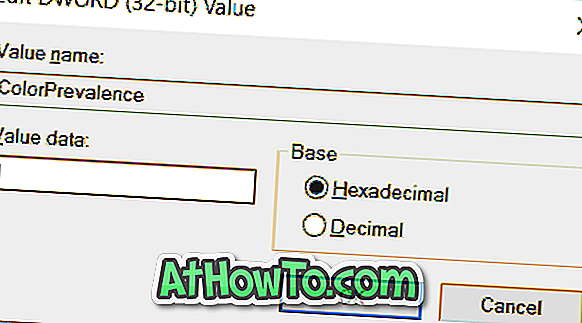
Schritt 6: Schließen Sie schließlich den Registrierungseditor. Das ist es! Ein Neustart Ihres PCs ist nicht erforderlich. Viel Glück!
Wichtig: Der ColorPrevalence-Wert wird auf 0 (Null) zurückgesetzt, wenn Sie die Option Farbe beim Start anzeigen, Taskleiste, Aktionscenter und Titelleiste unter Einstellungen anzeigen aktivieren oder deaktivieren. Befolgen Sie in diesem Fall die oben genannten Anweisungen, um den Wert wieder auf 1 zu setzen.
Wie Sie die Windows 10-Taskleiste vollständig transparent machen können, könnte Sie auch interessieren.
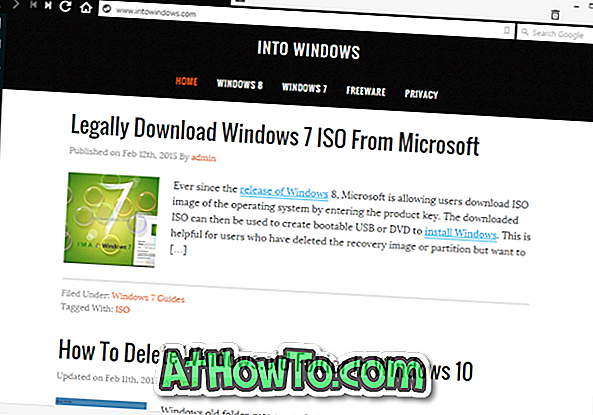
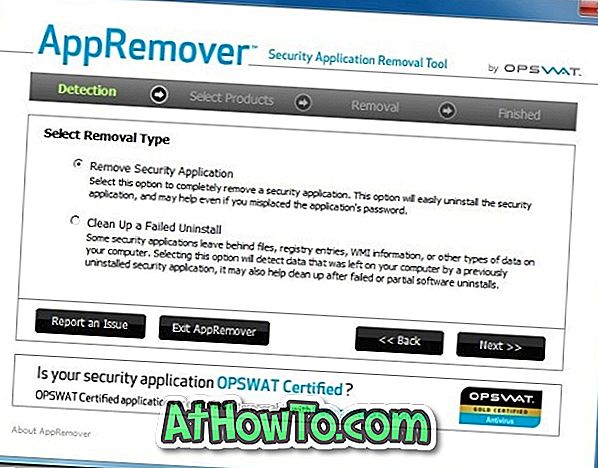


![Windows 7 ohne DVD / USB-Laufwerk installieren [Methode 1]](https://athowto.com/img/windows-7-guides/822/installing-windows-7-without-using-dvd-usb-drive.jpg)









