In einem unserer früheren Beiträge sprachen wir über den neuen Vivaldi-Browser, einen Browser des ehemaligen CEO und Mitbegründer von Opera. Der Desktop-Webbrowser ist elegant und vielversprechend.
Obwohl Vivaldi derzeit für alle gängigen Desktop-Betriebssysteme (Windows, Mac und Linux) verfügbar ist, zeigen wir in diesem Handbuch, wie Sie den Vivaldi-Browser unter Windows herunterladen und installieren können.
Der Browser verfügt über eine vertraute Benutzeroberfläche mit einem kleinen Bereich auf der linken Seite, der Lesezeichen, E-Mails, Downloads, Kontakte und Notizen enthält. Das Team arbeitet intensiv daran, neue Funktionen wie Mail, Synchronisierung und Erweiterungsunterstützung hinzuzufügen. Das Team möchte außerdem eine spezielle Navigationsfunktion hinzufügen, die es allen Benutzern ermöglicht, im Internet zu surfen, ohne die Maus zu berühren. Diese Funktion wird sicherlich Millionen von Tastaturfreaks begeistern.
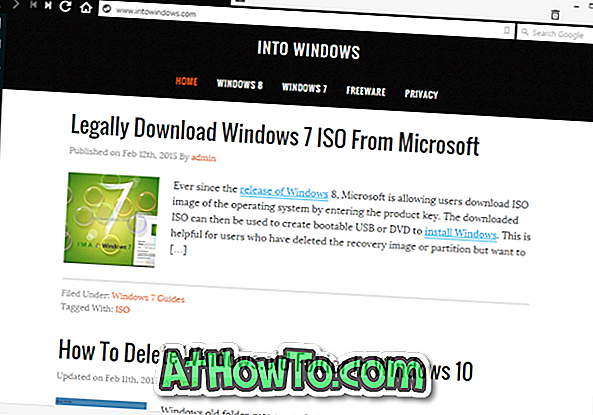
Ja, die Installation von Vivaldi entspricht in etwa der Installation eines anderen Desktop-Browsers oder einer anderen Software. Der Vivaldi-Browser ist mit allen neueren Versionen des Windows-Betriebssystems von Windows 7 bis Windows 10 kompatibel.
Vivaldi unter Windows installieren
Schritt 1: Besuchen Sie diese offizielle Seite des Vivaldi-Browsers und laden Sie die neueste Version der Software auf Ihren Windows-Computer herunter. Die Downloadgröße beträgt ca. 36 MB.
Schritt 2: Führen Sie die heruntergeladene Installationsdatei aus, indem Sie darauf doppelklicken, um den folgenden Bildschirm anzuzeigen:
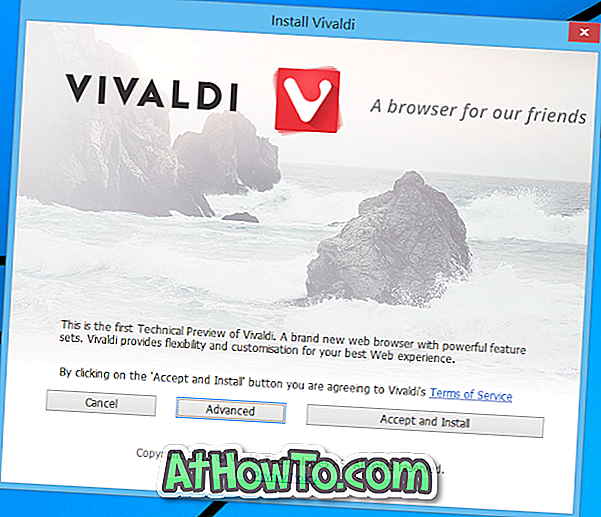
Schritt 3: Klicken Sie einfach auf die Schaltfläche Akzeptieren und installieren, um die Installation des Browsers zu starten und abzuschließen. Wenn Sie jedoch die Standardsprache (dh Englisch), den Installationstyp oder den Installationsort ändern möchten, klicken Sie auf die Schaltfläche Erweitert, um alle diese Einstellungen anzuzeigen. Hier können Sie Vivaldi auch als Standardbrowser festlegen, indem Sie die Option Vivaldi als Standardbrowser festlegen auswählen.
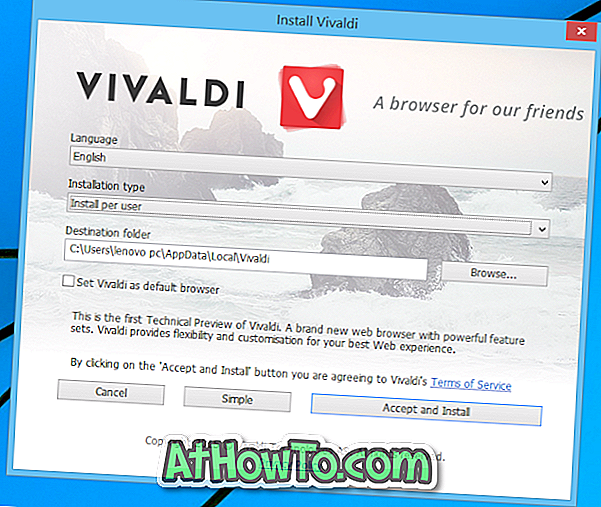
Schritt 4: Klicken Sie anschließend auf die Schaltfläche Accept and Install (Installieren und Akzeptieren), um den Browser zu installieren. Das ist es!














