Der Startbildschirm, der mit Windows 8 eingeführte Ersatz für das Startmenü, ist eine der meist besprochenen Funktionen des Windows 8-Betriebssystems. Der Startbildschirm wurde in Windows 8.1 verbessert, indem Unterstützung für neue Kachelgrößen und weitere Anpassungsoptionen hinzugefügt wurde, z. B. die Möglichkeit, einen Desktop-Hintergrund als Hintergrund für den Startbildschirm festzulegen.

Genau wie der Startbildschirm in Windows 8 können Sie mit dem verbesserten Startbildschirm in Windows 8.1 Webseiten, Ordner und Laufwerke für einen einfachen Zugriff daran anheften. Sie können mit der rechten Maustaste auf einen Ordner oder ein Laufwerk klicken und dann auf die Option An Start anheften klicken, um einen ausgewählten Ordner oder ein ausgewähltes Laufwerk an den Startbildschirm anzuheften.
Wie bei Windows 8 unterstützt Windows 8.1 auch nicht das Anheften aller Dateitypen an Start mit Standardeinstellungen. Sie können beispielsweise kein Bild oder Dokument mit den Standardeinstellungen an den Startbildschirm anheften.
Dienstprogramme, die zum Ankoppeln eines beliebigen Dateityps an den Startbildschirm von Windows 8 freigegeben wurden, funktionieren in Windows 8.1 aufgrund einiger Einschränkungen, die mit dem neuesten Update eingeführt wurden, nicht.
Wenn Sie Ihre Lieblingsbilder und -dateien an den Startbildschirm in Windows 8.1 anheften möchten, können Sie dies durch Hinzufügen der Option An Start anfügen zum Kontextmenü der Datei (Rechtsklick-Menü) des Windows Explorer oder des Dateibrowsers hinzufügen. Sobald Sie dem Kontextmenü der Datei die Option "Pin an Start" hinzugefügt haben, können Sie jede Datei an den Startbildschirm in Windows 8.1 anheften, ohne auf Tools von Drittanbietern zurückgreifen zu müssen.
Befolgen Sie die folgenden Anweisungen, um dem Kontextmenü in Windows 8.1 die Option Pin an Start hinzuzufügen:
Schritt 1: Besuchen Sie diese Seite und laden Sie die Datei PinAnyFileWindows81.zip herunter.
Schritt 2: Extrahieren Sie die ZIP-Datei, um Pin in die Start.reg-Datei zu laden.
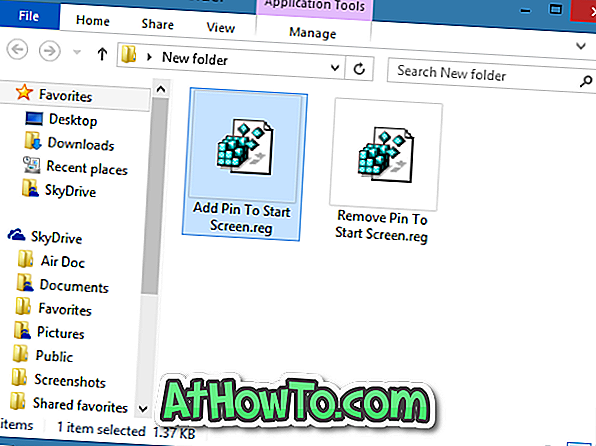
Schritt 3: Doppelklicken Sie auf die Registrierungsdatei oder klicken Sie mit der rechten Maustaste auf die Registrierungsdatei, und klicken Sie auf die Option Zusammenführen.
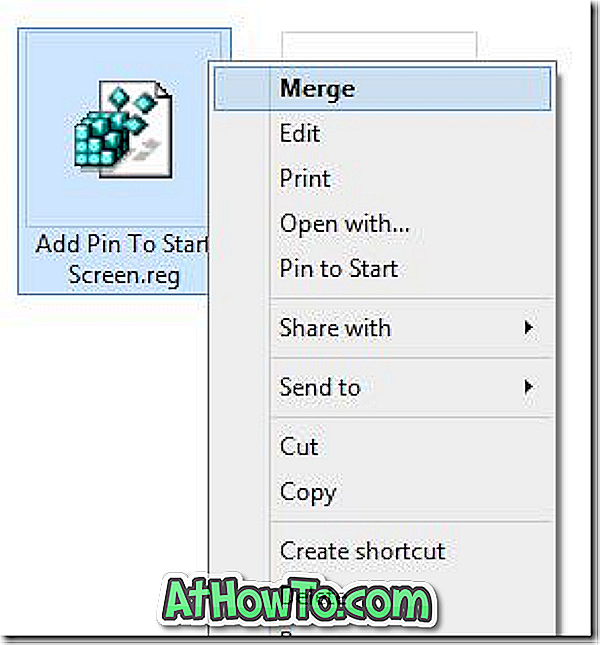
Klicken Sie auf die Schaltfläche Ausführen, wenn der Warndialog "Der Verleger konnte nicht überprüft werden" angezeigt werden.
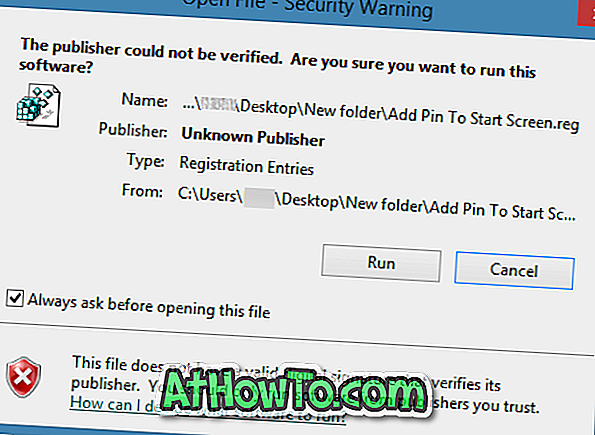
Schritt 4: Klicken Sie auf die Schaltfläche Ja, wenn Sie den Bestätigungsdialog sehen.
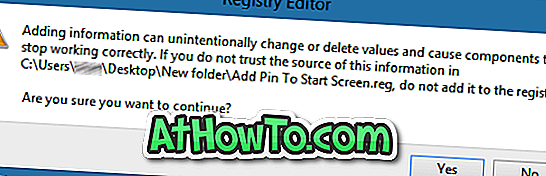
Schritt 5: Klicken Sie abschließend auf die Schaltfläche OK . Das ist es! Die Option "An Start anheften" sollte jetzt angezeigt werden, wenn Sie mit der rechten Maustaste auf eine Datei klicken.
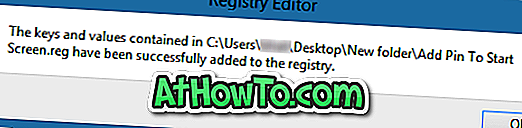
Tipp: Sie können mehrere Dateien auswählen, mit der rechten Maustaste darauf klicken und dann auf die Option An Start klicken, um mehrere Dateien schnell an den Startbildschirm anzuhängen.
So entfernen Sie Pin an Start:
Schritt 1: Doppelklicken Sie auf die Remove Pin to Start.reg-Datei, die Sie nach dem Extrahieren der heruntergeladenen Pin-to-Start-ZIP-Datei erhalten haben.
Schritt 2: Klicken Sie auf die Schaltfläche Ja, wenn Sie den Bestätigungsdialog sehen.
Schritt 3: Klicken Sie abschließend auf die Schaltfläche OK.
Wie Sie den Windows 8.1-Startbildschirm deaktivieren und wie Sie die Start-Schaltfläche aus dem Windows 8.1-Taskleistenhandbuch entfernen, kann Sie auch interessieren.














