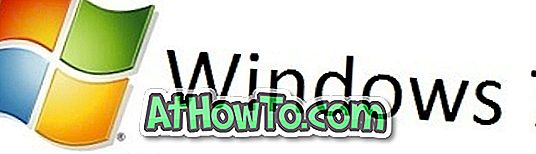Mit Windows 10 können Sie den Bildschirm schnell aufnehmen, indem Sie gleichzeitig das Windows-Logo und die PrtSc-Taste drücken. Der aufgenommene Screenshot wird automatisch im Ordner Pictures> Screenshots gespeichert.
Viele Benutzer haben sich beschwert, dass Windows 10 den aufgenommenen Screenshot nicht automatisch im Ordner Pictures> Screenshots speichert.

Wenn dieses Problem auch auftritt, sollten die unten aufgeführten Lösungen Ihnen helfen, das Problem zu beheben.
Lösung 1 von 3
Prüfen Sie, ob Windows 10 Screenshots auf OneDrive speichert
Wenn Sie sich mit einem Microsoft-Konto bei Windows 10 anmelden oder OneDrive auf Ihrem Windows 10-PC verwenden, sollten Sie prüfen, ob Windows 10 Screenshots automatisch in Ihrem OneDrive-Konto speichert. Obwohl Windows 10 nach dem Speichern des Screenshots auf Ihrem OneDrive eine Desktop-Benachrichtigung „Der Screenshot wurde Ihrem OneDrive hinzugefügt“ anzeigt (sofern Sie die Benachrichtigung nicht deaktiviert haben), sollten Sie die OneDrive-Einstellungen überprüfen.
Schritt 1: Klicken Sie mit der rechten Maustaste auf das OneDrive-Symbol in der Taskleiste, klicken Sie auf Mehr und dann auf Einstellungen .

Schritt 2: Navigieren Sie zur Registerkarte AutoSave . Stellen Sie sicher, dass die Option Screenshots, die ich in OneDrive aufgenommen habe, nicht automatisch ausgewählt ist. Wenn ausgewählt, heben Sie die Auswahl auf und klicken Sie auf die Schaltfläche OK.

Lösung 2 von 3
Prüfen Sie, wo Windows 10 Screenshots speichert
Wenn der Bildschirm für einen Moment nachdimmt, wenn Sie Windows-Logo + Bildschirm drucken drücken, den Screenshot jedoch nicht im Ordner "Screenshots" speichern, können Sie einfach überprüfen, wo der Screenshot gespeichert wird. Hier ist, wie:
Schritt 1: Öffnen Sie den Schnellzugriff im Datei-Explorer.
Schritt 2: Im Abschnitt Zuletzt verwendete Dateien befindet sich die Datei am oberen Rand der Liste mit dem kürzlich aufgenommenen Screenshot (mit demselben Namen). Klicken Sie mit der rechten Maustaste auf die Datei und dann auf die Option Dateispeicherort öffnen, um den ursprünglichen Speicherort zu öffnen.

Lösung 3 von 3
Überprüfen Sie die Berechtigungen für den Ordner "Screenshots"
Wenn der Screenshot-Ordner nicht über die Schreibberechtigung verfügt, kann Windows 10 möglicherweise nicht in diesem Ordner gespeichert werden. So können Sie Berechtigungen prüfen und ändern.
Schritt 1: Klicken Sie mit der rechten Maustaste auf den Ordner Screenshots und klicken Sie dann auf Eigenschaften, um das Dialogfeld Eigenschaften zu öffnen.
Schritt 2: Klicken Sie auf der Registerkarte Sicherheit auf die Schaltfläche Bearbeiten . Stellen Sie sicher, dass das Systemkonto " Vollzugriff " hat.
Wenn diese Lösungen Ihnen nicht beim Lösen des Problems geholfen haben, setzen Sie Windows 10 ohne Datenverlust auf die Standardeinstellungen zurück, oder installieren Sie Windows 10 ohne Datenverlust erneut.