Viele PC-Benutzer verwenden die Systemsteuerung, um auf verschiedene Verwaltungstools und Einstellungen wie Geräte-Manager und Benutzerkonten zuzugreifen. Es gibt zwar mehrere Möglichkeiten, die Systemsteuerung in Windows 10 zu starten, die meisten Benutzer ziehen es jedoch vor, die Systemsteuerung zu öffnen, indem Sie auf das Startmenü klicken und dann auf Systemsteuerung auf der rechten Seite des Startmenüs klicken.
Da sich das Startmenü in Windows 10 von dem bekannten Startmenü von Windows 7 oder Vista unterscheidet und sich die Systemsteuerung nicht mit den Standardeinstellungen im Startmenü befindet, fällt es vielen Benutzern schwer, die Systemsteuerung in Windows zu öffnen 10

Obwohl Sie Systemsteuerung in das Suchfeld des Startmenüs eingeben können und dann die Eingabetaste drücken oder mit der rechten Maustaste auf die Schaltfläche Start klicken und dann auf Systemsteuerung klicken, um diese zu öffnen, möchten Sie möglicherweise die Systemsteuerung in Ihr Startmenü in Windows 10 einfügen .
Wenn Sie die Kachel für die Systemsteuerung auf der rechten Seite des Startmenüs wie in der Abbildung oben befestigen möchten, führen Sie die unter Methode 1 beschriebenen Anweisungen aus. Wenn Sie die Systemsteuerung auf der linken Seite des Fensters anzeigen möchten, müssen Sie die Anweisungen in Methode 1 befolgen Startmenü, direkt unter Ihrem Benutzernamen, folgen Sie den Anweisungen unter Methode 2.
Methode 1
Befestigen Sie die Kachel für die Systemsteuerung auf der rechten Seite des Startmenüs
Schritt 1: Öffnen Sie das Startmenü und geben Sie Systemsteuerung in das Suchfeld ein, um Systemsteuerung im Suchergebnis anzuzeigen.
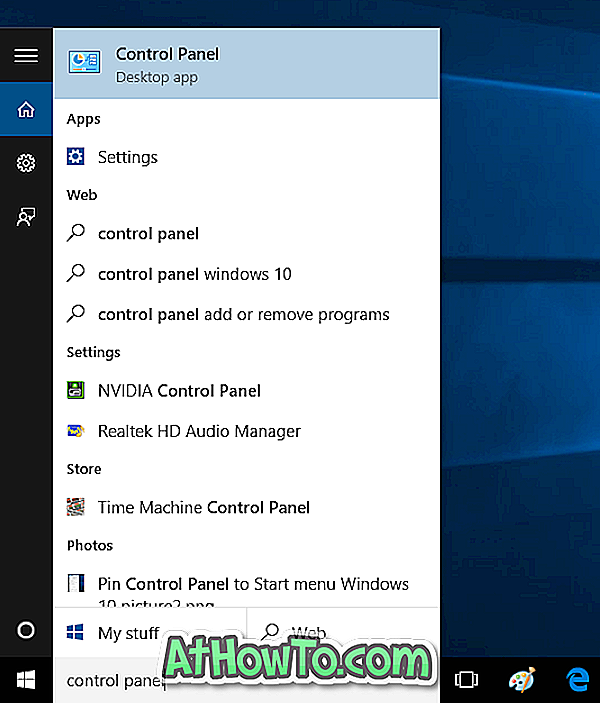
Schritt 2: Klicken Sie mit der rechten Maustaste auf die Systemsteuerung, und klicken Sie dann auf die Option An Start anheften, um die Kachel für die Systemsteuerung auf der rechten Seite des Startbildschirms hinzuzufügen.

Methode 2
Update: Diese Methode funktioniert nicht bei der endgültigen Version (RTM) von Windows 10. Verwenden Sie daher die oben genannte Methode.
Stecken Sie das Control Panel auf die linke Seite des Startmenüs
Schritt 1: Klicken Sie mit der rechten Maustaste in den leeren Bereich der Taskleiste und klicken Sie dann auf Eigenschaften . Dies öffnet die Eigenschaften der Taskleiste und des Startmenüs.
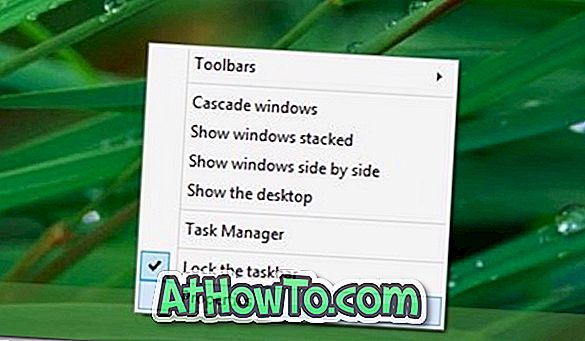
Schritt 2: Klicken Sie auf die Registerkarte Startmenü (siehe Abbildung) und anschließend auf die Schaltfläche Anpassen, um das Dialogfeld Startmenü anpassen zu öffnen.
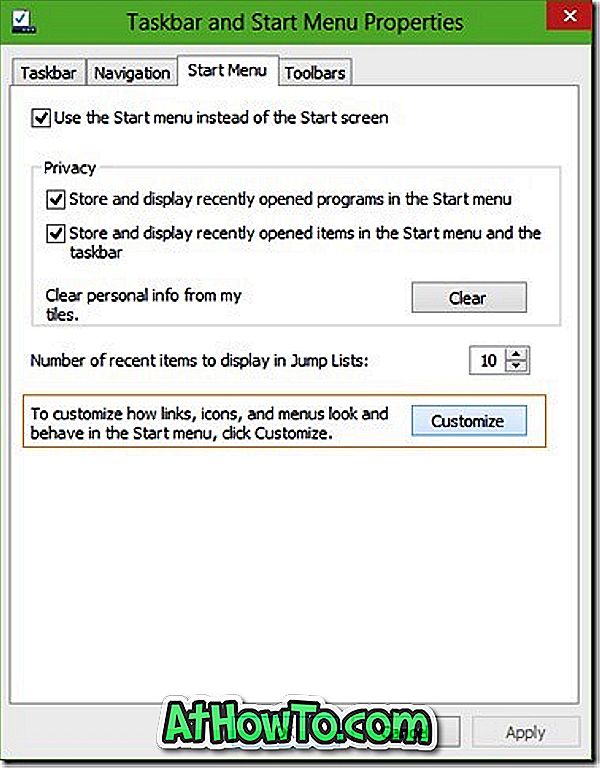
Schritt 3: Wählen Sie in der Liste An Start anhängen die Option Systemsteuerung aus, klicken Sie auf die Schaltfläche OK und anschließend auf Übernehmen, um die Systemsteuerung an die linke Seite des Startmenüs zu heften. Das ist es!
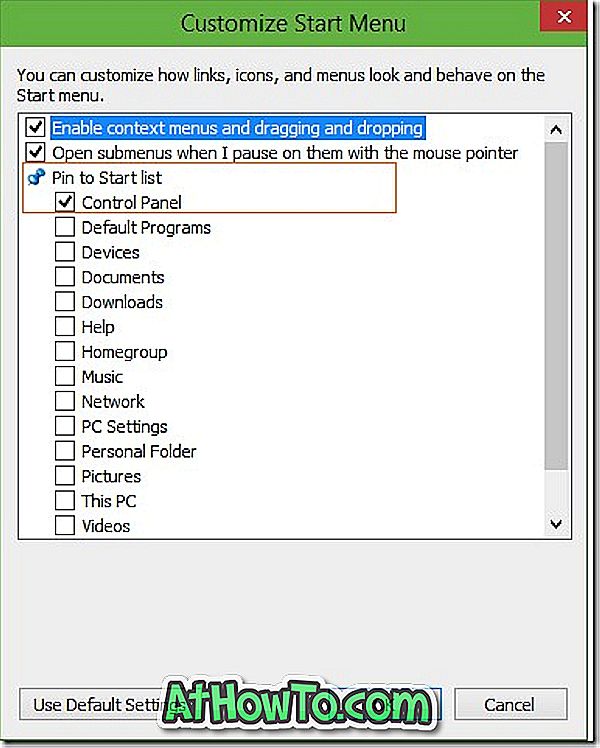
Wie Sie vielleicht bemerkt haben, können Sie auch verschiedene andere Elemente wie Homegroup, Videos, Downloads und Netzwerk an das Startmenü anheften. Um ein angeheftetes Element aus dem Startmenü zu entfernen, klicken Sie mit der rechten Maustaste darauf und klicken Sie dann auf Aus dieser Listenoption entfernen.
Wie Sie den Papierkorb an die Taskleiste anheften und Ordner an die Taskleiste anhängen, ohne die Dienstprogramme von Drittanbietern zu verwenden, könnte Sie ebenfalls interessieren.














