Möchten Sie schnell alle Bilder aus einem Microsoft Word-Dokument extrahieren? Möchten Sie Bilder aus einer großen PowerPoint-Datei im Handumdrehen extrahieren? Dann checken Sie den kostenlosen Office Image Extraction Wizard aus .
Wir alle wissen, dass es möglich ist, in Microsoft Office-Dokumenten eingefügte Bilder zu speichern, indem Sie mit der rechten Maustaste auf die Bilddatei klicken und dann auf Als Bild speichern klicken. Obwohl das Verfahren recht einfach ist, wird diese Methode langwierig, wenn Sie zig Bilder aus Office-Dokumenten speichern müssen.
Office Image Extraction Wizard Kostenlos
Wenn Sie über ein Office-Dokument wie Word oder PowerPoint verfügen und alle Bilder schnell aus dem Dokument extrahieren möchten, ist der Assistent zum Erstellen von Office-Bildern das ideale Werkzeug für den Job.

Die aktuelle Version des Office Image Extraction Wizard unterstützt Microsoft Office-Dateien und -formate, die mit Office 97 oder höheren Versionen erstellt wurden. Mit anderen Worten, es kann Bilder aus Dokumenten extrahieren, die mit Office 97, 2000, 2003, Office 2007, Microsoft Office 2010 und Office 2013 erstellt wurden. Darüber hinaus können Bilder aus Dokumenten extrahiert werden, die mit OpenOffice, Libre Office erstellt wurden. StartOffice und Apple iWorks.
Der kostenlose Assistent zum Extrahieren von Office-Bildern kann auch zum Extrahieren von Bildern aus den Dateien .xps, .oxps, .chm, .epub, .fb2, .cbz, .dwfx und .swf verwendet werden.
Das Programm ist extrem einfach zu bedienen, auch für Anfänger. Die Benutzeroberfläche im Assistentenstil erleichtert das Extrahieren von Bildern. Um Bilder aus einem Office-Dokument zu extrahieren, müssen Sie folgende Schritte ausführen:
Extrahieren von Bildern mit dem Office Image Extraction Wizard
Schritt 1: Besuchen Sie die Entwicklerseite und laden Sie das Setup für den Assistenten zum Erstellen von Office-Bildextraktionen herunter.
Schritt 2: Führen Sie das Installationsprogramm aus und befolgen Sie die Anweisungen auf dem Bildschirm, um es zu installieren.
Schritt 3: Starten Sie den Office Image Extraction Wizard. Klicken Sie auf die Schaltfläche Weiter.
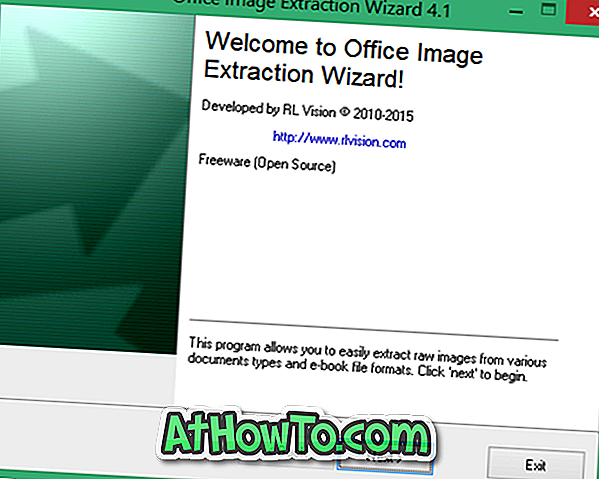
Schritt 4: Klicken Sie hier im Abschnitt Dokument auf die Schaltfläche Durchsuchen, um das Dokument auszuwählen, aus dem Sie Bilddateien extrahieren möchten.
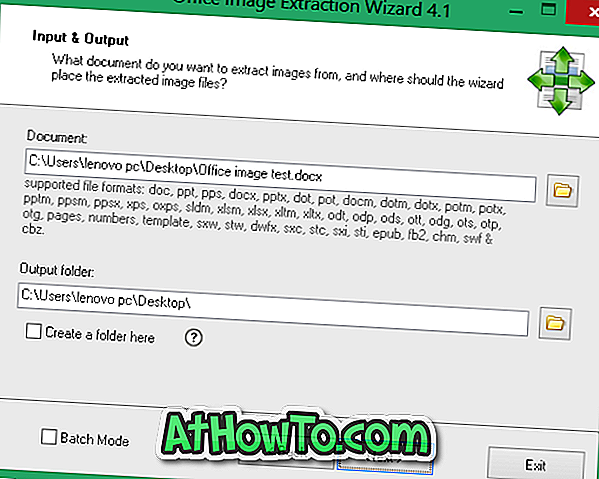
Wählen Sie im Abschnitt Ausgabeordner einen Ort zum Speichern der extrahierten Bilddateien.
Wie Sie im obigen Bild sehen können, unterstützt das Tool auch den Stapelmodus, mit dem Sie Bilder aus mehreren Dokumenten gleichzeitig extrahieren können. Um mehrere Dokumente auszuwählen, aktivieren Sie das Kontrollkästchen Stapelmodus und wählen Sie dann die Dokumente aus, indem Sie auf die Schaltfläche Dateien hinzufügen klicken.

Schritt 5: Klicken Sie auf Weiter und dann auf die Schaltfläche Start, um Bilder aus ausgewählten Dokumenten zu extrahieren. Das ist es!

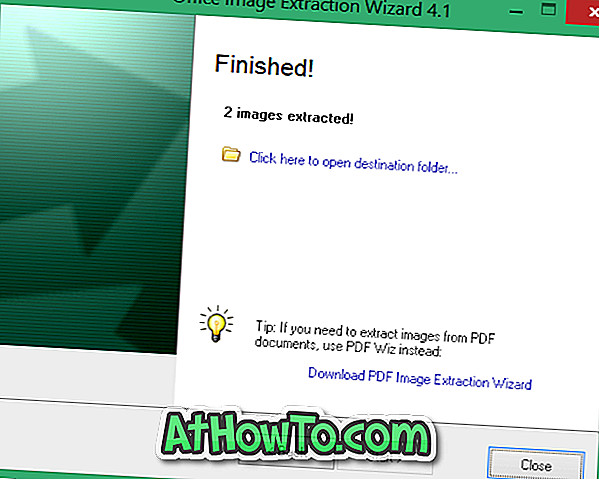
Der einzige Nachteil des Programms besteht darin, dass es nicht möglich ist, Bilder aus PDF-Dateien zu extrahieren (Informationen zum Extrahieren von Text aus PDF-Dateien). Ja, die aktuelle Version des Office Image Extraction Wizard unterstützt keine Dateien im portablen Dokumentformat. Es gibt zwar ein Tool des Entwicklers von Office Image Extraction Wizard zum Extrahieren von Bildern aus PDF-Dateien, es ist jedoch nicht kostenlos.
Wenn Sie über eine PDF-Datei verfügen, können Sie diese zunächst in Word konvertieren und dann den Image-Extraktionsassistenten verwenden, um Bilder zu extrahieren. Um Bilder aus PDF-Dateien zu extrahieren, können Sie auch kostenlose Online-Dienste nutzen.














