Nachdem Microsoft nun begonnen hat, Windows 10 über Windows Update für PC-Benutzer bereitzustellen, die zuvor ein kostenloses Upgrade reserviert haben, fragen sich viele Benutzer immer noch, warum sie das Update auf ihren Windows 7- und Windows 8.1-PCs noch nicht sehen können.
Da Microsoft Windows 10 in „Wellen“ einführt, erhalten derzeit nicht alle Benutzer ein Windows 10-Update. Obwohl die meisten Benutzer das Update in den nächsten Stunden sehen sollten, müssen einige Benutzer möglicherweise zwei bis drei Tage warten, bis das Update für Windows 10 angezeigt wird.

Wenn Sie jedoch Windows 7 Service Pack 1 oder Windows 8.1 Update ausführen und nicht darauf warten können, dass die Updates Ihren Computer erreichen, werden Sie sich darüber freuen, dass Sie Ihren Windows 7- oder Windows 8.1-Computer legal auf Windows 10 aktualisieren können jetzt sofort.
Diese Methode ist ideal für Benutzer, die sich bereits für das kostenlose Upgrade registriert haben, und auch für Benutzer, die sich nicht für das kostenlose Upgrade registriert haben, aber ihre Windows 7- und Windows 8.1-Installation sofort auf Windows 10 aktualisieren möchten.
Aktualisieren Sie Windows 7 / 8.1 sofort auf Windows 10
Um Ihre Windows 7 / 8.1-Installation sofort auf Windows 10 zu aktualisieren, führen Sie bitte die folgenden Anweisungen aus.
WARNUNG: Obwohl diese Methode sicher ist und Sie Ihre installierten Programme und Daten während des Upgrades beibehalten können, empfehlen wir Ihnen, eine Sicherungskopie aller wichtigen Dateien mithilfe von Programmen wie EaseUS System GoBack (kostenlos) zu erstellen.
Wir übernehmen keine Haftung für Ihre Daten und Schäden, die während des Upgrades auftreten könnten, was jedoch sehr unwahrscheinlich ist.
Schritt 1: Zuerst müssen Sie Windows Update unter Windows 7 oder Windows 8.1 manuell starten und alle verfügbaren Updates installieren.
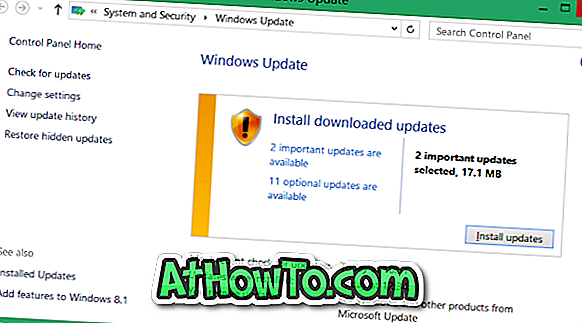
Wie Sie wahrscheinlich wissen, müssen Benutzer Windows 7 SP 1 oder Windows 8.1 Update ausführen, um sich für das kostenlose Windows 10-Upgrade zu qualifizieren.
Schritt 2: Laden Sie als Nächstes das Windows 10 Media Creation Tool von den folgenden Links herunter:
Laden Sie 32-Bit herunter
64 Bit herunterladen
Wenn Sie die 32-Bit-Version von Windows 7 / 8.1 verwenden, laden Sie bitte die 32-Bit-Version von Media Creation Tool herunter. Wenn die aktuelle Windows 7- oder Windows 8.1-Installation 64-Bit ist, laden Sie sie ebenfalls herunter. Beachten Sie, dass ein direktes Upgrade von der 32-Bit-Installation von Windows 7 / 8.1 auf die 64-Bit-Version von Windows 10 nicht möglich ist.
Schritt 3: Nachdem Sie das Media Creation Tool heruntergeladen haben, klicken Sie mit der rechten Maustaste darauf und klicken Sie dann auf Als Administrator ausführen.
Klicken Sie auf die Schaltfläche Ja, wenn Sie die UAC-Eingabeaufforderung sehen.
Schritt 4: Wählen Sie auf dem Startbildschirm von Media Creation Tool die erste Option mit der Bezeichnung Upgrade dieses PCs jetzt aus, und klicken Sie auf die Schaltfläche Weiter, um mit dem Herunterladen von Windows 10 zu beginnen.
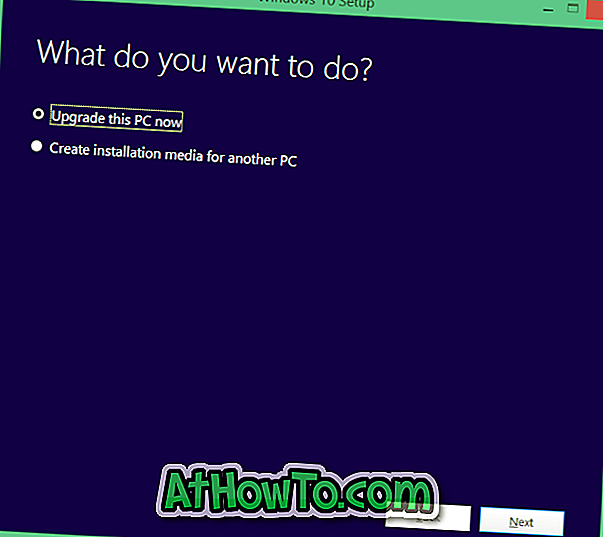
Schritt 5: Sobald die Windows 10-Installations- / Aktualisierungsdateien auf Ihren PC heruntergeladen wurden, wird der folgende Bildschirm angezeigt.
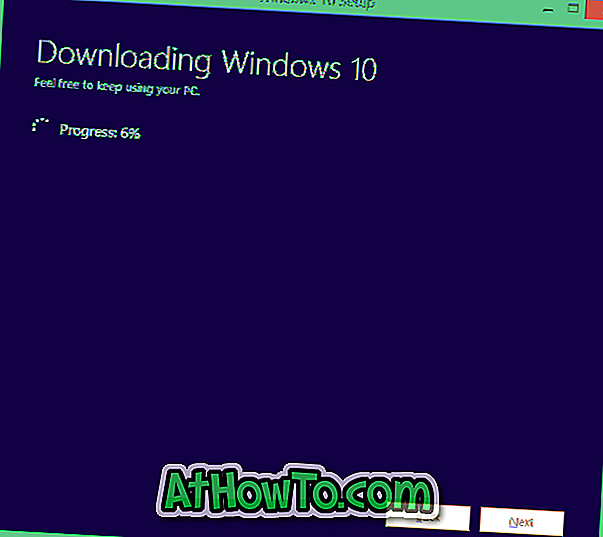
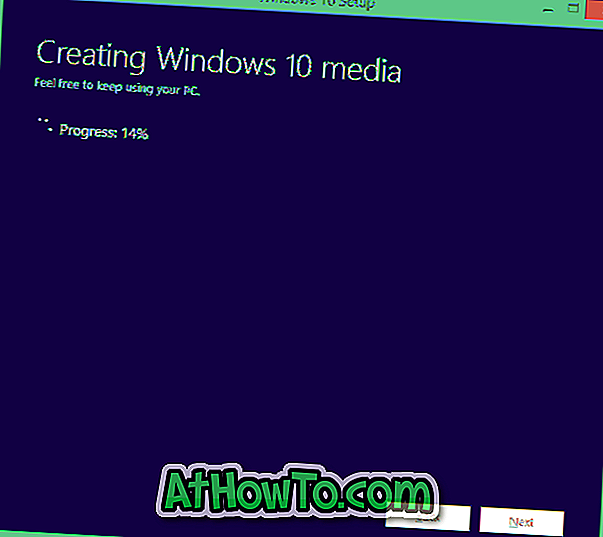
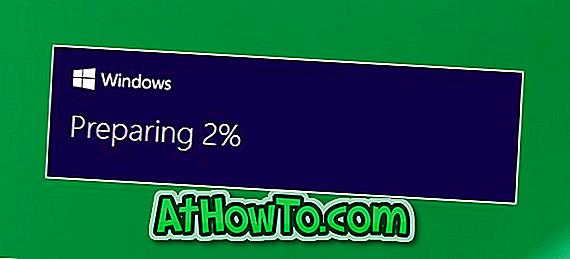
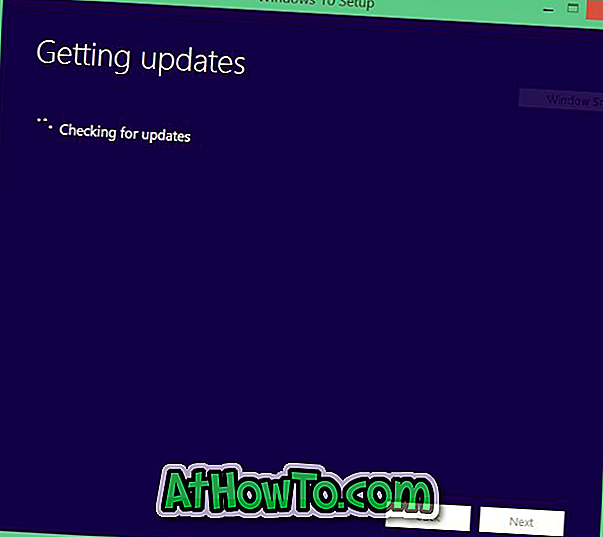
Schritt 6: Wenn Sie den folgenden Bildschirm sehen, klicken Sie auf die Schaltfläche Akzeptieren, um die Lizenzvereinbarung zu akzeptieren.
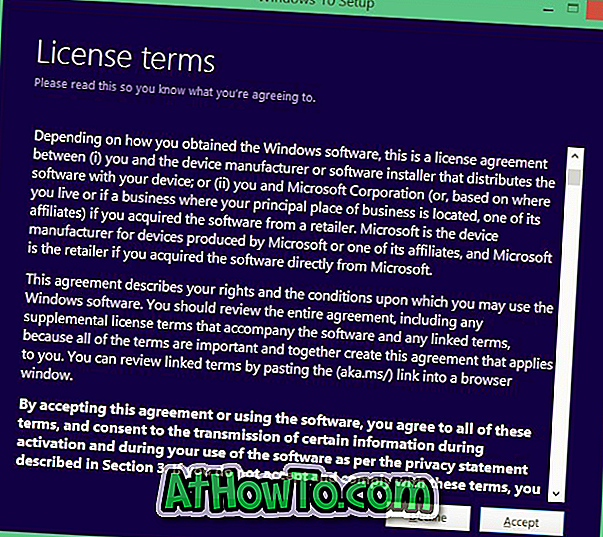
Schritt 7: Das Setup sucht möglicherweise erneut nach Updates. Wenn Updates vorhanden sind, werden verfügbare Updates heruntergeladen. Je nach Geschwindigkeit Ihrer Internetverbindung kann dies einige Minuten bis Stunden dauern.
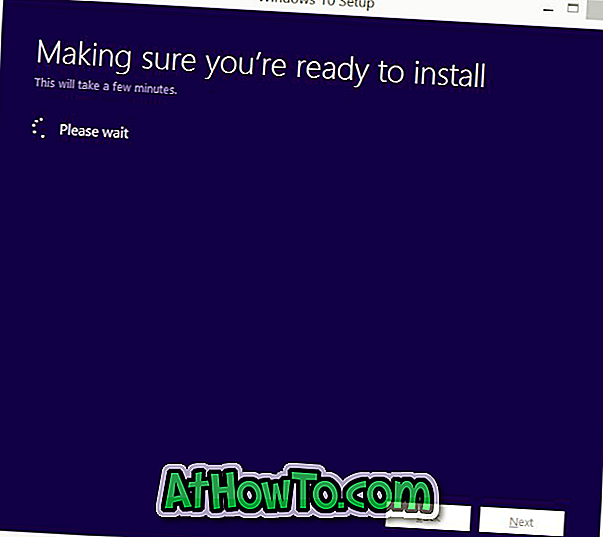
Schritt 8: Wenn alles fertig ist, wird der Bildschirm Bereit zur Installation angezeigt. Klicken Sie noch nicht auf die Schaltfläche INSTALL.
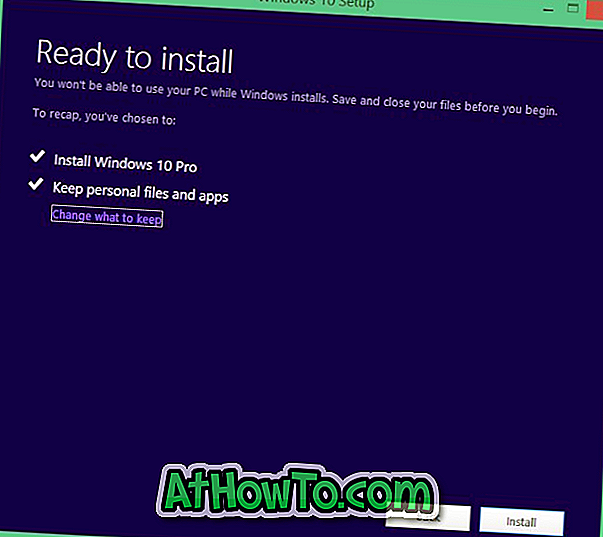
Prüfen Sie, ob das Setup alle persönlichen Dateien und Apps enthält. Wenn nur "Persönliche Dateien behalten" oder "Nichts aufbewahren" angezeigt wird, klicken Sie auf Zu ändernden Link ändern und dann die Option "Persönliche Dateien und Apps beibehalten".
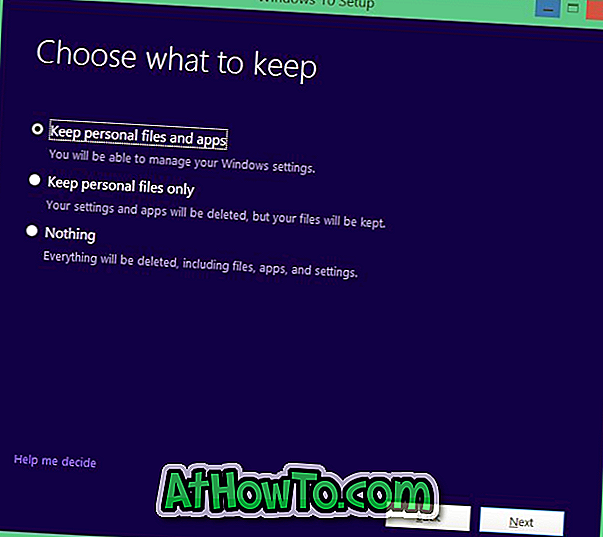
Schritt 9: Klicken Sie abschließend auf die Schaltfläche Installieren, um mit dem kostenlosen Upgrade von Windows 7 / 8.1 auf Windows 10 zu beginnen.
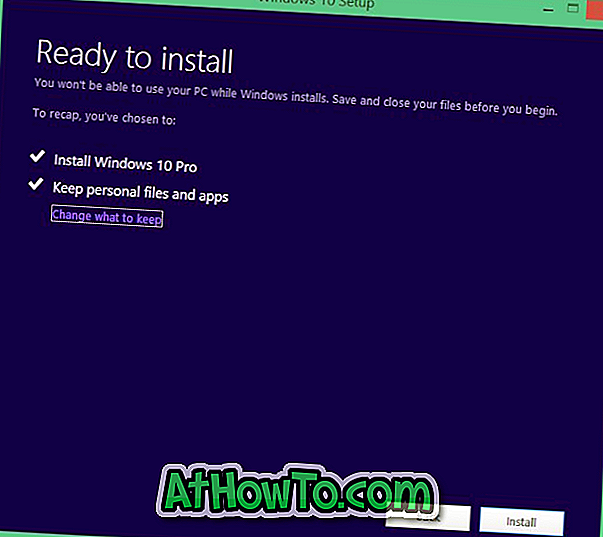
Hoffe das hilft!














