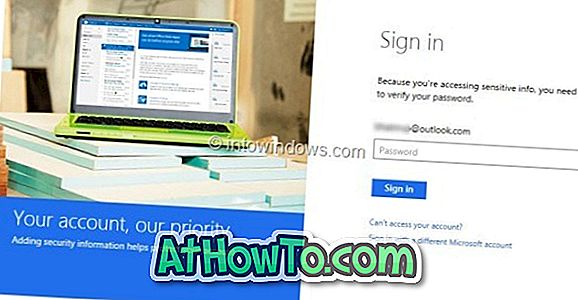Füllt sich Ihre Festplatte oder Ihr Solid-State-Laufwerk schnell? Möchten Sie Speicherplatz auf Ihrem Windows 10-PC freigeben? In diesem Handbuch werden alle Möglichkeiten besprochen, um Speicherplatz in Windows 10 freizugeben.
Sie können GBs Speicherplatz auf Ihrem PC mit ein bisschen Arbeit freigeben. In diesem Artikel werden alle möglichen Möglichkeiten aufgeführt, um Speicherplatz auf Ihrem Windows 10-PC freizugeben.
Es folgen in keiner bestimmten Reihenfolge die 18 Möglichkeiten, um Speicherplatz in Windows 10 freizugeben.
Deinstallieren Sie unerwünschte Apps und Programme
Sie sind sich dessen bewusst und haben dies wahrscheinlich bereits getan. Wenn nicht, deinstallieren Sie unerwünschte Programme und Apps sofort, um Speicherplatz freizugeben. Einige der Programme verbrauchen GBs wertvollen Speicherplatz.
Durch Navigieren zu Einstellungen App > Apps > Apps & Funktionen können Sie den von Apps und Programmen belegten Speicherplatz anzeigen. Sie können Apps und Programme auch direkt von dieser Seite deinstallieren.

Sie können auch erwägen, nicht so nützliche native Apps zu deinstallieren, um Speicherplatz in Windows 10 freizugeben. Anweisungen zum Deinstallieren von Standard-Apps finden Sie in der Anleitung zu Windows 10.
Deaktivieren Sie den Ruhezustand, um Speicherplatz freizugeben
Bevor Sie anfangen, sich zu beschweren, lassen Sie uns klarstellen, dass wir empfehlen, die Ruhezustandsfunktion nur dann zu deaktivieren, wenn Sie sie nicht verwenden oder nicht wissen, was die Ruhezustandsfunktion ist.
Wenn der Ruhezustand aktiviert ist, wird die Datei hyberfil.sys erstellt, die etwa die Größe des auf Ihrem PC installierten Arbeitsspeichers annimmt. Wenn Ihr PC beispielsweise mit 8 GB RAM ausgestattet ist, benötigt die Ruhezustandsfunktion etwa 7 GB Festplattenspeicher.

Beachten Sie, dass die Ruhezustand-Funktion in Windows 10 standardmäßig aktiviert ist, jedoch nicht standardmäßig zum Startmenü hinzugefügt wird. Stellen Sie daher sicher, dass die Funktion deaktiviert ist, wenn Sie sie nicht verwenden.
So deaktivieren Sie die Ruhezustand-Funktion
Schritt 1: Öffnen Sie die Eingabeaufforderung als Administrator, indem Sie CMD in das Feld Start / Taskleisten-Suche eingeben. Klicken Sie mit der rechten Maustaste auf Eingabeaufforderung, und klicken Sie dann auf Als Administrator ausführen.
Schritt 2: Geben Sie in der Eingabeaufforderung mit erhöhten Rechten powercfg / hibernate aus und drücken Sie die Eingabetaste, um die Ruhezustandsfunktion auszuschalten und Speicherplatz freizugeben .

Deaktivieren oder löschen Sie Systemwiederherstellungspunkte
Systemwiederherstellungspunkte sind hilfreich, wenn Sie Ihren Windows 10-PC auf einen früheren Zeitpunkt zurücksetzen möchten, um Probleme zu beheben. Abhängig von der Anzahl der Wiederherstellungspunkte und dem zugewiesenen Speicherplatz für die Systemwiederherstellungspunktfunktion beansprucht dies möglicherweise GBs Speicherplatz. Es wird nicht empfohlen, die Systemwiederherstellungsfunktion auszuschalten, insbesondere wenn Sie wissen, wie Sie sie verwenden!
Alternativ können Sie alle Wiederherstellungspunkte außer dem letzten löschen, wenn Sie die Funktion nicht deaktivieren möchten. Es gibt auch Möglichkeiten, einzelne Wiederherstellungspunkte zu löschen.
So deaktivieren Sie die Systemwiederherstellungsfunktion.
Schritt 1: Geben Sie sysdm.cpl in das Suchfeld Start / Taskleiste ein und drücken Sie die Eingabetaste.
Schritt 2: Wechseln Sie zur Registerkarte System Protection . Wählen Sie im Abschnitt Schutzeinstellungen ein Laufwerk aus und klicken Sie auf die Schaltfläche Konfigurieren .

Schritt 3: Wählen Sie im daraufhin angezeigten Dialogfeld die Optionsschaltfläche Systemschutz deaktivieren aus, und klicken Sie dann auf die Schaltfläche Übernehmen .

Wiederholen Sie die Schritte 2 und 3 für andere Laufwerke, um die Systemwiederherstellungsfunktion für alle Laufwerke vollständig zu deaktivieren und Speicherplatz in Windows 10 freizugeben.
Löschen Sie den Papierkorb
Sie wissen wahrscheinlich, dass die Datei in den Papierkorb verschoben wird, wenn Sie eine Datei in Windows 10 löschen, indem Sie eine Datei auswählen und dann die Löschtaste drücken. Solange sich eine Datei im Papierkorb befindet, belegt sie weiterhin Speicherplatz. Sie können wertvollen Speicherplatz freigeben, indem Sie dem Papierkorb weniger Speicherplatz zuweisen und alle Dateien aus dem Papierkorb löschen.

Wenn Sie häufig UMSCHALT + ENTF verwenden, um Dateien dauerhaft zu löschen, ohne Dateien in den Papierkorb verschoben zu haben, sollten Sie den Papierkorb deaktivieren. Es wird empfohlen, Windows 10 so zu konfigurieren, dass alte Dateien automatisch aus dem Papierkorb gelöscht werden.
Alte Versionen von Treibern löschen
Genau wie ältere Softwareversionen verwenden alte Treiber keinen Gebrauch und belegen Speicherplatz. Glücklicherweise können Sie mit Windows 10 alte Gerätetreiber problemlos löschen. In unserer Anleitung zum Löschen alter Gerätetreiber in Windows 10 finden Sie Schritt für Schritt Anweisungen.

Löschen Sie den Windows.old-Ordner
Wenn Sie vor kurzem ein Upgrade von Windows 7 / 8.1 auf Windows 10 oder ein Upgrade auf die neueste Version von Windows 10 durchgeführt haben, haben Sie wahrscheinlich einen Ordner namens Windows.old im Stammverzeichnis Ihres Systemlaufwerks.
Der Ordner "Windows.old" enthält Daten von Ihren vorherigen Windows-Installationen und beansprucht mindestens 10 GB Festplattenspeicher. Wenn Sie sicher sind, dass Sie keine Daten aus früheren Windows-Installationen benötigen, sollten Sie den Ordner Windows.old löschen, um viel Speicherplatz freizugeben.

Befolgen Sie die Anweisungen in unserer Anleitung zum Löschen des Windows.old-Ordners in der Windows 10-Anleitung oder zum automatischen Löschen vorheriger Windows-Installationsdateien.
Löschen Sie die Ordner $ Windows. ~ BT & $ Windows. ~ WS
Die Ordner $ Windows. ~ BT & $ Windows. ~ WS befinden sich im Stammverzeichnis des Systemlaufwerks. Diese Ordner werden während des Upgrades auf Windows 10 oder die neueste Version von Windows 10 erstellt. Sie können sie löschen, um GB Speicherplatz freizugeben. Befolgen Sie die Anweisungen in unserer Anleitung zum Löschen der Ordner $ Windows. ~ BT & $ Windows. ~ WS in Windows 10, um Anweisungen zu erhalten.
Löschen Sie Dateien aus dem Ordner "Downloads"
Mit den Standardeinstellungen werden mit allen Webbrowsern heruntergeladene Dateien im Ordner "Downloads" auf dem Laufwerk gespeichert, auf dem Windows 10 installiert ist. Möglicherweise befinden sich im Download-Ordner Dutzende unerwünschter Dateien, die Hunderte von MB Speicherplatz beanspruchen. Zum Beispiel ist die Setup-Datei eines Programms nach der Installation des Programms nicht erforderlich, es sei denn, Sie installieren das Programm sehr oft!

Löschen Sie temporäre Dateien
Das Löschen temporärer Dateien ist eine einfache Aufgabe. Weitere Informationen zu den einzelnen Schritten finden Sie in unserem Handbuch zum sicheren Löschen temporärer Dateien.
Löschen Sie den Update-Cache
Durch Leeren des Windows Update-Caches können Sie möglicherweise ausreichend Speicherplatz gewinnen. Im Aktualisierungscache werden alle Aktualisierungsdateien, die heruntergeladen werden, und auch beschädigte Aktualisierungen vorübergehend gespeichert.

Befolgen Sie die Anweisungen in unserem Artikel zum Löschen des Windows Update-Caches in Windows 10, um Anweisungen zu erhalten.
Löschen Sie nicht verwendete Benutzerkonten
Ein neuer Benutzeraccount nimmt normalerweise sehr wenig Speicherplatz in Anspruch. Abhängig von der Anzahl der Dateien und der Größe benötigt ein Benutzerkonto möglicherweise wenige MB an GB Speicherplatz.

Kurz gesagt: Wenn Sie ein nicht verwendetes Benutzerkonto auf Ihrem PC haben, können Sie es löschen, obwohl Sie dadurch möglicherweise wenig Speicherplatz gewinnen. Sie können jederzeit ein neues Konto erstellen, wenn Sie es benötigen. Um ein Konto zu löschen, navigieren Sie zu Einstellungen> Konten> Familie und andere Personen. Wählen Sie ein Konto aus und klicken Sie auf die Schaltfläche Entfernen .
Komprimieren Sie Laufwerke, um Speicherplatz in Windows 10 freizugeben
Das Komprimieren von Laufwerken ist wahrscheinlich keine gute Idee, insbesondere wenn Sie bei der Gesamtleistung keine Kompromisse eingehen möchten. Das heißt, wenn Sie einen akuten Platzmangel haben, können Sie dies tun, um Platz zu schaffen.

Anweisungen zum Komprimieren von Laufwerken in Methode 2 finden Sie in der Anleitung zum Komprimieren von Laufwerken unter Windows 10.
Komprimieren Sie die Installation von Windows 10
Compact OS ist eine neue Funktion in Windows 10, mit der Sie den von der Windows 10-Installation belegten Speicherplatz reduzieren können. In unserer Anleitung zum Komprimieren der Windows 10-Installation finden Sie Anweisungen zum Speichern von Festplattenspeicher mithilfe der kompakten Betriebssystemfunktion.

Finden Sie große Dateien heraus und löschen Sie sie, wenn sie nicht benötigt werden
Große Dateien herauszufinden ist recht einfach. In unserer Anleitung zum Suchen großer Dateien in Windows 10 finden Sie eine Schritt-für-Schritt-Anleitung. Löschen Sie große Dateien sowie kleine Dateien, die Sie nicht mehr benötigen. Verwenden Sie kostenlose Software wie Space Snipper, um große Dateien auf Ihrem PC leicht herauszufinden.

Löschen Sie Lieferungsoptimierungsdateien
Lieferoptimierungsdateien sind Dateien, die zuvor auf Ihren PC heruntergeladen wurden. Sie können diese Dateien löschen, um Speicherplatz in Windows 10 freizugeben. So löschen Sie Versandoptimierungsdateien:
Schritt 1: Öffnen Sie diesen PC. Klicken Sie mit der rechten Maustaste auf das Laufwerk, auf dem Windows 10 installiert ist, und klicken Sie dann auf Eigenschaften .
Schritt 2: Klicken Sie auf die Schaltfläche Datenträgerbereinigung .
Schritt 3: Wenn Sie Ergebnisse sehen, aktivieren Sie das Kontrollkästchen Zustelloptimierungsdateien, und klicken Sie dann auf die Schaltfläche OK, um die Zustelloptimierungsdateien zu löschen.

Löschen Sie temporäre Dateien, die von Apps verwendet werden
Temporäre Dateien, die von Apps nicht verwendet werden, können ebenfalls in GB gelöscht werden. So tun Sie das.
Schritt 1: Öffnen Sie die App Einstellungen. Navigieren Sie zu System > Speicher .
Schritt 2: Klicken Sie auf Ändern, wie wir Platz frei machen .
Schritt 3: Wählen Sie die Option Temporäre Dateien löschen, die von meinen Apps nicht verwendet werden .

Stellen Sie sicher, dass keine anderen Optionen ausgewählt sind, und klicken Sie dann auf die Schaltfläche Jetzt reinigen. In wenigen Sekunden sehen Sie, wie viel Speicherplatz Sie durch Löschen temporärer Dateien wiederhergestellt haben, die von Apps verwendet werden. Wie Sie in der Abbildung oben sehen können, haben wir etwa 2, 3 GB Speicherplatz gewonnen.
Löschen Sie doppelte Dateien und Ordner
Das Finden von doppelten Dateien auf Ihrem PC ist kein einfacher Job, aber es gibt Programme, mit denen Sie doppelte Dateien und Ordner finden und löschen können. Wir empfehlen das Programm dupeGuru, um doppelte Dateien zu finden und zu löschen.
Nicht zuletzt können Sie erwägen, Fotos und Videos auf ein externes Laufwerk oder einen Cloud-Dienst zu verschieben, um Speicherplatz in Windows 10 freizugeben.
Verschieben Sie installierte Apps und Programme auf andere Laufwerke
Einige Apps und Programme beanspruchen GBs Speicherplatz auf dem Laufwerk, auf dem sie installiert sind. Wenn sich das Systemlaufwerk schnell füllt, können Sie installierte Apps und Spiele auf ein Nicht-Systemlaufwerk verschieben, um Speicherplatz freizugeben. Anweisungen zum Ändern des Download-Verzeichnisses installierter Apps und zum Verschieben installierter Programme in Windows 10-Handbüchern finden Sie in unserem Handbuch.
Ändern Sie den Sicherungsspeicherort von iTunes
Dies gilt ausschließlich für iPhone- und iPad-Benutzer, die ihre iPhone-Daten auf Windows 10-PCs sichern. Standardmäßig verwendet iTunes das Systemlaufwerk, um Ihre iPhone / iPad-Daten zu speichern. Durch Festlegen eines anderen Laufwerks als Standardspeicherort für iTunes-Backups können Sie Dutzende GB Speicherplatz freigeben.
In unserer Anleitung zum Ändern des iTunes Backup-Standorts in Windows 10 finden Sie Schritt-für-Schritt-Anleitungen.