In den Betriebssystemen Vista, Windows 7, Windows 8 und Windows 10 ist die Ausführung eines Befehls in einer Eingabeaufforderung von untergeordneter Bedeutung, um erweiterte Aufgaben wie das Aktivieren des Ruhezustands und das Erstellen eines bootfähigen Windows USB-Flashlaufwerks und das Reparieren von Windows-Systemdateien auszuführen.
Während es möglich ist, die Eingabeaufforderung als Administrator zu starten, indem Sie CMD im Startmenü oder Startbildschirm eingeben und dann gleichzeitig die Tasten Strg + Umschalttaste + Eingabetaste drücken, müssen Neulinge und Mausabhängige immer das Startmenü oder den Startbildschirm aufrufen, um den Befehl zu starten Eingabeaufforderung mit Administratorrechten.
Vor einigen Wochen haben wir ein kleines Werkzeug namens Ele behandelt, mit dem Sie die Eingabeaufforderung direkt von der Eingabeaufforderung aus öffnen können, ohne die normale Eingabeaufforderung schließen zu müssen. Wäre es nicht cool, wenn es eine Möglichkeit gäbe, die erhöhte Eingabeaufforderung als Standard festzulegen? In diesem Handbuch zeigen wir Ihnen, wie Sie die Eingabeaufforderung immer als Administrator unter Windows 7/8/10 starten.
Methode 1:
Schritt 1: Öffnen Sie den Windows Explorer und navigieren Sie zum folgenden Verzeichnis, um die Eingabeaufforderungsverknüpfung zu finden.
C: \ Benutzer \ IhrBenutzername \ AppData \ Roaming \ Microsoft \ Windows \ Startmenü \ Programme \ Zubehör
(C ist Ihr Windows-Laufwerk und YourUserName ist der Name Ihres Benutzerkontos.)
In Windows 8 befindet sich die Verknüpfung mit der Eingabeaufforderung im Verzeichnis Programme \ Windows System .
Schritt 2: Hier sollten Sie die Eingabeaufforderung finden. Klicken Sie mit der rechten Maustaste auf die Eingabeaufforderung, und klicken Sie auf Eigenschaften. Wechseln Sie zur Registerkarte Verknüpfung, klicken Sie auf Erweitert, aktivieren Sie die Option Als Administrator ausführen. Klicken Sie anschließend auf OK und anschließend auf Übernehmen.

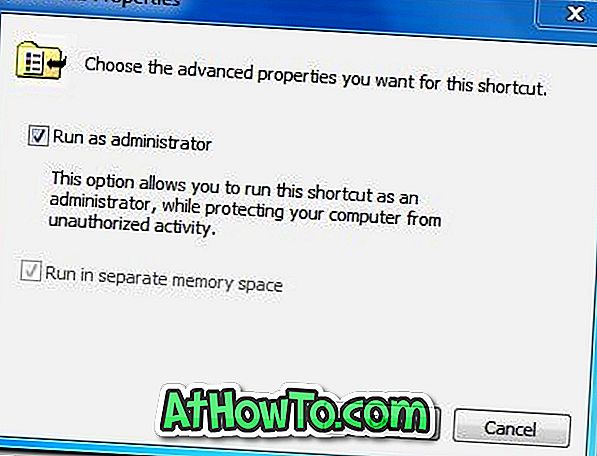
Schritt 3: Das war's. Wenn Sie jetzt die Eingabeaufforderung starten, wird die erhöhte Eingabeaufforderung angezeigt.
Methode 2
Wenn die obige Methode für Sie nicht funktioniert, können Sie die folgenden Anweisungen ausprobieren.
Schritt 1: Öffnen Sie das Windows-Laufwerk und navigieren Sie zum folgenden Verzeichnis:
C: \ Benutzer \ IhrBenutzername \ AppData \ Roaming \ Microsoft \ Windows \ Startmenü \ Programme \ Zubehör
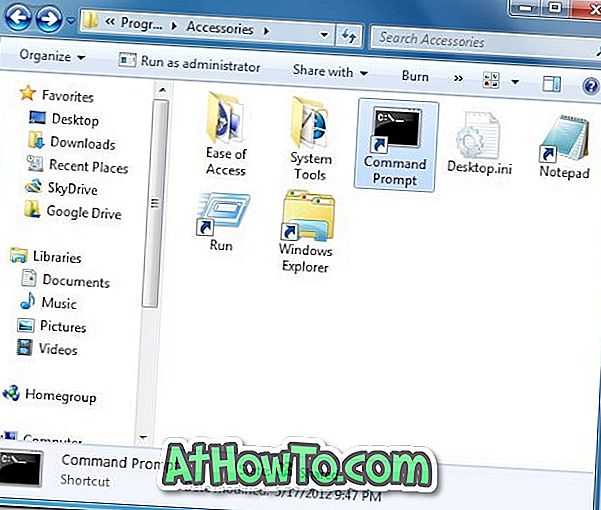
In Windows 8 befindet sich die Verknüpfung mit der Eingabeaufforderung im Verzeichnis Programme \ Windows System.
Schritt 2: Löschen Sie die Eingabeaufforderungsverknüpfung aus dem Verzeichnis.
Schritt 3: Öffnen Sie Ihr Windows-Laufwerk, navigieren Sie zum Ordner Windows \ System32, und suchen Sie die Datei cmd.exe. Klicken Sie mit der rechten Maustaste auf die Datei cmd.exe, klicken Sie auf Senden an und klicken Sie dann auf den Ordner Desktop (Verknüpfung erstellen).
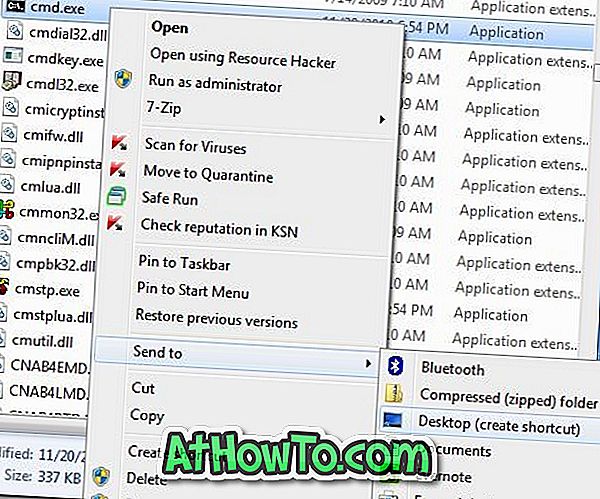
Schritt 4: Klicken Sie nun mit der rechten Maustaste auf die Eingabeaufforderung auf dem Desktop und wählen Sie Eigenschaften. Wechseln Sie zur Registerkarte Verknüpfung, klicken Sie auf Erweitert, aktivieren Sie die Option Als Administrator ausführen, klicken Sie auf die Schaltfläche OK und dann auf Übernehmen.
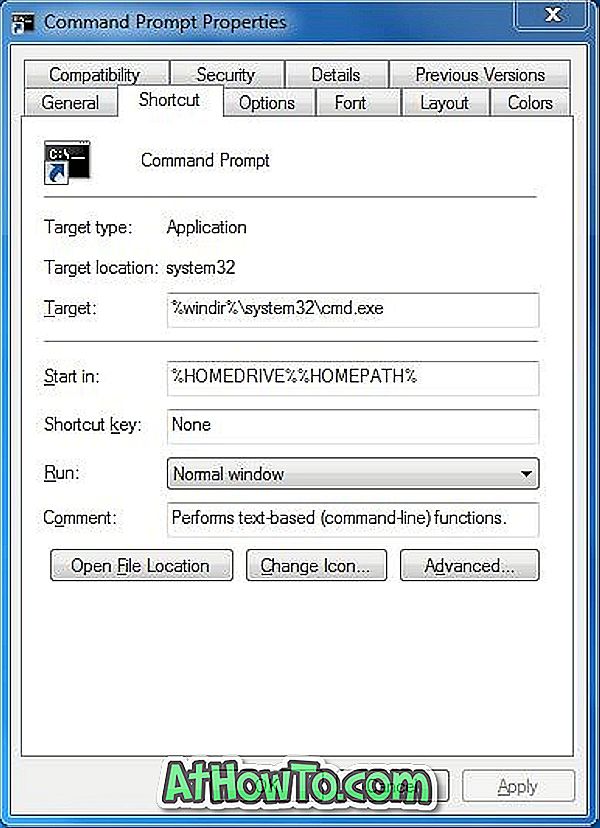
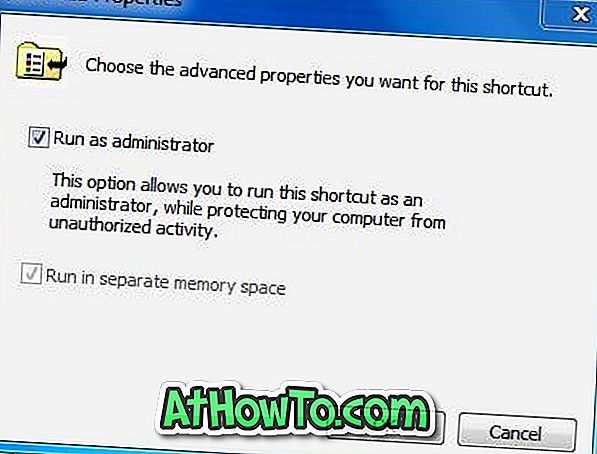
Schritt 5: Zum Schluss verschieben Sie die neu erstellte Verknüpfung nach:
C: \ Benutzer \ IhrBenutzername \ AppData \ Roaming \ Microsoft \ Windows \ Startmenü \ Programme \ Zubehör
Das ist es! Wenn Sie nun das CMD vom Startbildschirm oder Startmenü aus starten, wird automatisch eine erhöhte Eingabeaufforderung gestartet.




![Windows 7 ohne DVD / USB-Laufwerk installieren [Methode 1]](https://athowto.com/img/windows-7-guides/822/installing-windows-7-without-using-dvd-usb-drive.jpg)









