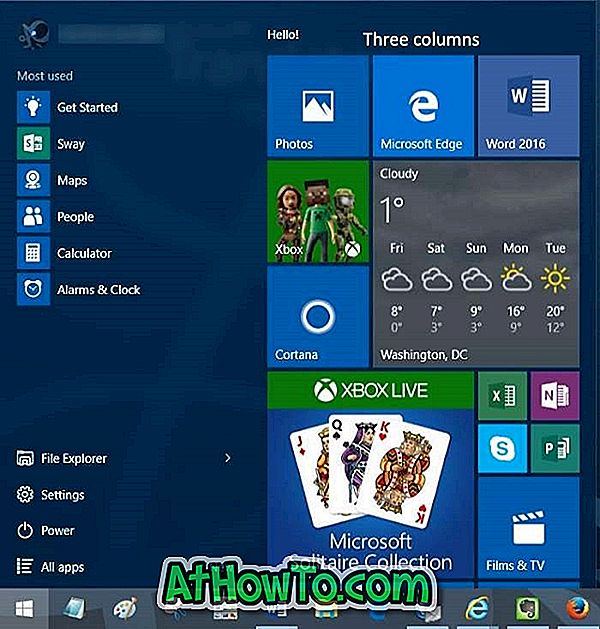Das Creators Update bringt Paint 3D App auf Windows 10. Paint 3D ersetzt das klassische Paint-Programm, das wir alle verwenden und lieben. Der Paint 3D bietet einige neue Funktionen, die Sie im klassischen Paint-Programm nicht finden können.
Die Paint 3D-App ist Teil von Windows 10 im Creators Update und in höheren Versionen. Da es sich um eine neue App handelt, kann es vorkommen, dass beim Starten oder Verwenden der App Probleme auftreten. Beispielsweise kann das Öffnen der App möglicherweise abgelehnt werden, wenn Sie versuchen, die App zu starten.

Obwohl Paint 3D eine hervorragende Software ist, möchten viele Benutzer, die Apps von Drittanbietern verwenden, die Software unter Windows 10 deinstallieren.
Glücklicherweise bietet Windows 10 nun einfache Möglichkeiten, Standard-Apps wie Paint 3D vollständig zu deinstallieren und erneut zu installieren. Wenn Sie Paint 3D von Ihrem Windows 10-PC deinstallieren möchten oder Paint 3D neu installieren müssen, um ein Problem mit der App zu beheben, können Sie dies tun, indem Sie die unten angegebenen Methoden befolgen.
Methode 1 von 2
Deinstallieren oder installieren Sie Paint 3D über Einstellungen
Schritt 1: Öffnen Sie die App Einstellungen. Klicken Sie auf das Symbol System und dann auf Apps und Funktionen .
Schritt 2: Suchen Sie nach dem Eintrag Paint 3D und klicken Sie dann auf den gleichen Eintrag, um die Schaltfläche Deinstallieren anzuzeigen.
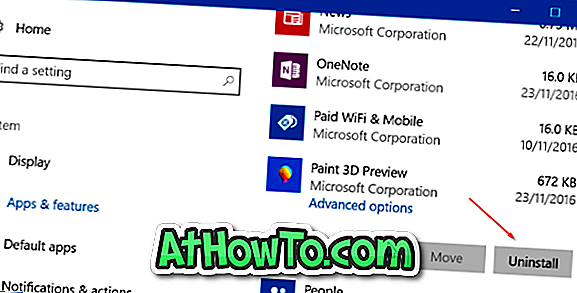
Schritt 3: Klicken Sie auf die Schaltfläche Deinstallieren und dann erneut auf Deinstallieren, wenn das Bestätigungsdialogfeld angezeigt wird, um Paint 3D vollständig von Ihrer Windows 10-Installation zu entfernen. Das ist es! Sie haben Paint 3D erfolgreich von entfernt.
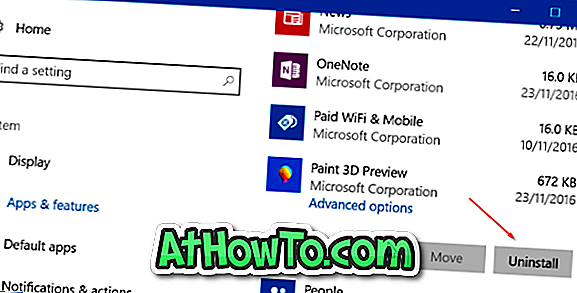
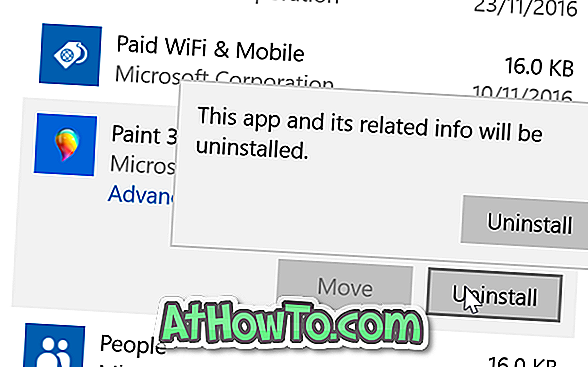
Wenn Sie die Paint 3D-App nicht erneut installieren möchten, müssen Sie nicht die nächsten zwei Schritte befolgen, die sich auf das Herunterladen und Installieren von Paint 3D aus dem Store beziehen.
Schritt 4: Besuchen Sie die Paint 3D-Seite von Store in Ihrem Webbrowser, um die Seite automatisch in der integrierten Store-App zu öffnen.
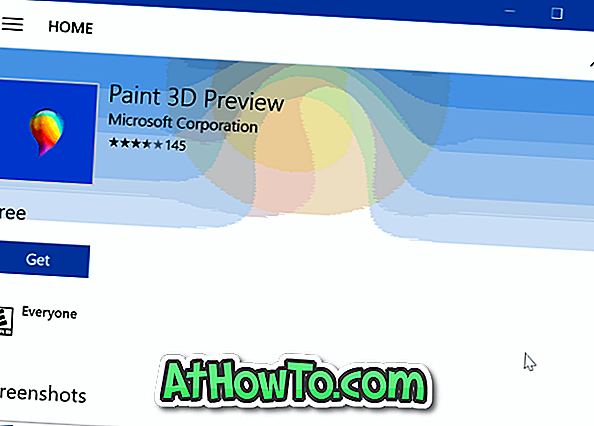
Schritt 5: Klicken Sie auf die Schaltfläche Abrufen, um die Paint 3D-App herunterzuladen und zu installieren. Beachten Sie, dass Sie Apps von Store aus installieren können, ohne sich bei Store mit einem Microsoft-Konto anzumelden.
Methode 2 von 2
Deinstallieren Sie Paint 3D mit CCleaner und installieren Sie es anschließend erneut
Schritt 1: Laden Sie CCleaner (kostenlos) für Windows 10 herunter, installieren Sie es und führen Sie es aus.
Schritt 2: Starten Sie CCleaner. Klicken Sie auf Extras . Klicken Sie auf Deinstallieren, um alle installierten klassischen Desktop-Programme sowie moderne Apps anzuzeigen.
Schritt 3: Suchen Sie den Paint 3D-Eintrag, klicken Sie mit der rechten Maustaste darauf und klicken Sie auf die Option Deinstallieren . Klicken Sie auf OK, wenn Sie das Bestätigungsdialogfeld sehen, um Paint 3D zu deinstallieren.
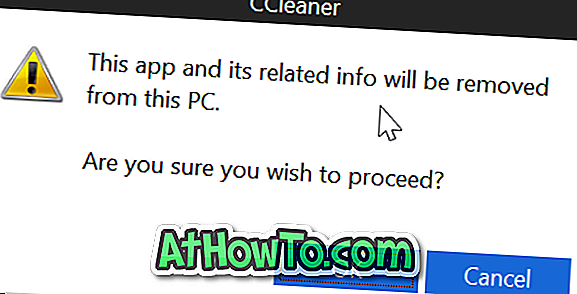
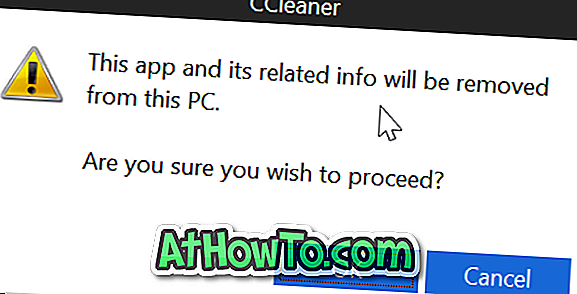
Schritt 4: Besuchen Sie die Paint 3D-Seite in einem Webbrowser, um die Seite automatisch in der Store-App zu öffnen, und klicken Sie auf die Schaltfläche Holen, um die App herunterzuladen und zu installieren. Das ist alles!
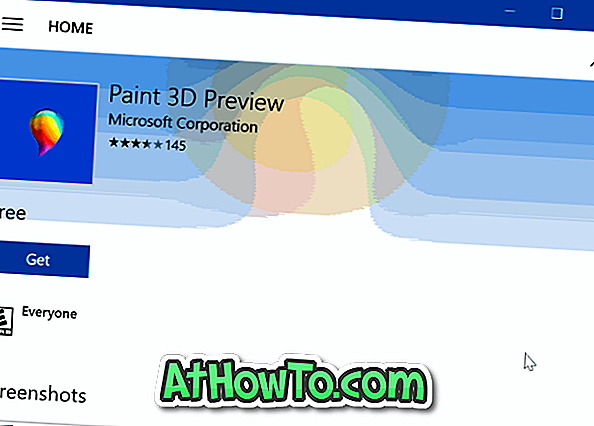
Tipp: Sie können die PowerShell auch verwenden, um eine App in Windows 10 zu deinstallieren. Ausführliche Anweisungen finden Sie in unserer Anleitung zur Neuinstallation von Store und anderer vorinstallierter Apps in Windows 10.