Das Betriebssystem Windows 10 war nicht für jeden ein reibungsloser Ablauf. Bald nach der Veröffentlichung von Windows 10 für die Öffentlichkeit mussten fast alle, die auf Windows 10 aufgerüstet wurden, mit inkonsistenten Startmenüs und Standard-Apps umgehen.
Microsoft hat die meisten Probleme mit dem November-Update und dem Anniversary-Update für Windows 10 behoben, es gibt jedoch noch viele Probleme. Ein häufiges Problem bei Windows 10 ist, dass der Datei-Explorer sehr langsam geöffnet wird.
Wie Sie wissen, dauert es normalerweise zwei bis drei Sekunden, bis der Datei-Explorer oder Windows Explorer nach einem Neustart oder Kaltstart geöffnet wird. Die nachfolgenden Starts finden jedoch sofort statt.
Windows Explorer wird in Windows 10 langsam geöffnet
Seit dem Start von Windows 10 beschweren sich viele Benutzer, dass der Datei-Explorer häufig fünf bis zehn Sekunden benötigt, um geöffnet zu werden.

Wenn Sie auch dieses langsame Öffnungsverhalten von File Explorer oder Windows Explorer in Windows 10 feststellen, können Sie die unten aufgeführten Lösungen ausprobieren, um das Problem zu beheben.
Methode 1 von 2
Starten Sie Ihren PC neu
Wenn Sie nach einiger Zeit einen Systemneustart durchgeführt haben, empfiehlt es sich, Ihren PC einmal neu zu starten, bevor Sie die andere unten genannte Lösung ausprobieren.
Methode 2 von 2
Beenden und starten Sie den Windows-Suchdienst
Schritt 1: Geben Sie unter Start / Taskleisten-Suche System Configuration oder Msconfig ein und drücken Sie die Eingabetaste, um das Dialogfeld System Configuration zu öffnen.

Schritt 2: Klicken Sie hier auf die Registerkarte Dienste . Sie sollten jetzt alle laufenden und gestoppten Dienste sehen.
Schritt 3: Suchen Sie in der Dienstliste nach dem Windows-Suchdienst .
Schritt 4: Deaktivieren Sie das Kontrollkästchen Windows-Suche . Klicken Sie auf die Schaltfläche Übernehmen, um den Dienst zu deaktivieren.

Schritt 5: Überprüfen Sie schließlich den Windows-Suchdienst, und klicken Sie auf die Schaltfläche Übernehmen, um ihn erneut zu starten.
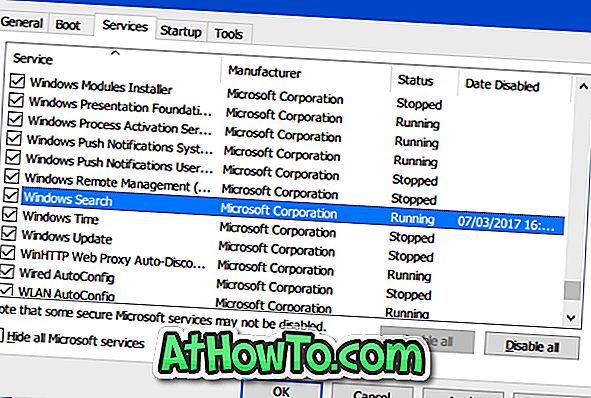
Schließen Sie den Systemkonfigurationsdialog. Wenn das folgende Dialogfeld angezeigt wird, klicken Sie auf die Schaltfläche Beenden ohne Neustart.

Starten Sie jetzt den Datei-Explorer. Es sollte jetzt ohne Verzögerung beginnen.
Vergessen Sie nicht, zu erfahren, wie Sie den Datei-Explorer für diesen PC in der Windows 10-Anleitung immer öffnen.














