Vor ein paar Jahren, zu Zeiten von Windows XP und Vista, verwendeten wir alle herkömmliche CDs und DVDs, um das Windows-Betriebssystem zu installieren. Nach der Veröffentlichung von Windows 7 Beta im Januar 2009 erschienen im Internet eine Reihe von Tools zum Erstellen von startfähigen USB-Geräten, mit denen Sie Windows 7 von einem USB-Laufwerk installieren können.
Einige Wochen vor der Veröffentlichung von Windows 7 RTM hat Microsoft ein offizielles Tool namens Windows 7 USB / DVD Download Tool veröffentlicht, mit dem Endbenutzer bootfähige Windows 7-USBs aus ISO-Image-Dateien erstellen können. Tools wie Rufus und WinUSB Maker können bootfähige USB-Dateien erstellen, die sowohl mit traditionellen BIOS- als auch mit neuen UEFI-Systemen kompatibel sind.

Es kann jedoch Situationen geben, in denen Sie über eine Windows 10 / 8.1 / 7-ISO-Datei verfügen, jedoch kein USB-Laufwerk zum Vorbereiten und Installieren / Neuinstallieren von Windows von einem USB-Laufwerk haben. Glücklicherweise können Windows 7, Windows 8 / 8, 1 und Windows 10 auch von der Speicherkarte des Telefons installiert werden.
Heutzutage besitzen fast alle von uns mindestens ein Smartphone, und die meisten dieser Smartphones (außer iPhone) unterstützen Micro SD-Speicherkarten. Das Finden einer Speicherkarte ist daher keine schwierige Aufgabe. Da wir alle unsere Telefone überall hin mitnehmen, können wir die SD-Kartendaten schnell auf einen PC übertragen, die startfähige Speicherkarte vorbereiten und Windows von der Speicherkarte installieren.
In diesem Handbuch zeigen wir Ihnen, wie Sie eine startfähige Micro SD-Speicherkarte erstellen und diese als startfähiges Medium verwenden, um Windows 10 / 8.1 / 7 von dort aus zu installieren. Folgen Sie den nachstehenden Anweisungen, um Ihre startfähige Micro SD-Karte für Windows 10 / 8.1 / 7 vorzubereiten, und installieren Sie anschließend Windows 10 / 8.1 / 7.
Die Vorbereitung einer startfähigen Windows 10/7 / 8.1-Speicherkarte ist ziemlich einfach und Sie müssen die gleichen Schritte befolgen, die Sie zum Erstellen von startfähigen USB-Laufwerken mit Windows 8.1 befolgt haben.
HINWEIS 1: Andere Speicherkarten als Micro SD können auch zum Vorbereiten von startfähigen Medien und zum Installieren von Windows verwendet werden.
HINWEIS 2: Bevor ich die Eingabeaufforderung zum Vorbereiten des bootfähigen Mediums verwendet habe, habe ich mit dem bekannten Rufus-Tool versucht, die Speicherkarte bootfähig zu machen. Andere ähnliche Tools helfen Ihnen möglicherweise bei der Vorbereitung der startfähigen Speicherkarte. Wir verwenden jedoch die 100% ige Arbeitsanweisung in unserer Anleitung zur Installation von Windows 10 über USB, um eine startfähige Speicherkarte für Windows 8.1 / 10 vorzubereiten.
Machen Sie Ihre Micro SD-Speicherkarte startfähig
Verfahren:
Schritt 1: Entfernen Sie die Micro SD-Speicherkarte aus dem Telefon und verbinden Sie sie mit einem integrierten oder einem externen Speicherkartenleser mit Ihrem PC.
Schritt 2: Sichern Sie alle Daten von Ihrer Speicherkarte an einem sicheren Ort, da wir die Speicherkarte formatieren, wodurch alle Daten von der Karte gelöscht werden.
Schritt 3: Öffnen Sie die Eingabeaufforderung mit erhöhten Rechten. Um die Eingabeaufforderung mit Administratorrechten zu öffnen, geben Sie im Startbildschirm oder Startmenü CMD ein und drücken gleichzeitig die Tasten Strg + Umschalt + Eingabetaste. Ausführliche Anweisungen finden Sie auch in unserer Anleitung zum Öffnen der Eingabeaufforderung als Administrator.
Schritt 4: Führen Sie in der Eingabeaufforderung mit erhöhten Rechten die folgenden Befehle aus:
Diskpart
Drücken Sie die Eingabetaste.
Diskette auflisten
Drücken Sie die Eingabetaste.
Beachten Sie die Diskettennummer Ihrer Speicherkarte. Im obigen Bild ist beispielsweise die Datenträgernummer meiner Speicherkarte 1.
Schritt 5: Geben Sie als Nächstes die folgenden Befehle ein und drücken Sie die Eingabetaste, nachdem Sie die einzelnen Befehle ausgeführt haben.
Wählen Sie Datenträger 1 aus
Ersetzen Sie im obigen Befehl "1" durch die in Schritt 4 ermittelte Diskettennummer Ihrer Speicherkarte.
Sauber
Erstellen Sie die primäre Partition
Wählen Sie Partition 1 aus
Aktiv
Format Fs = NTFS Quick
Zuordnen
Ausgang
Schließen Sie die Eingabeaufforderung noch nicht.
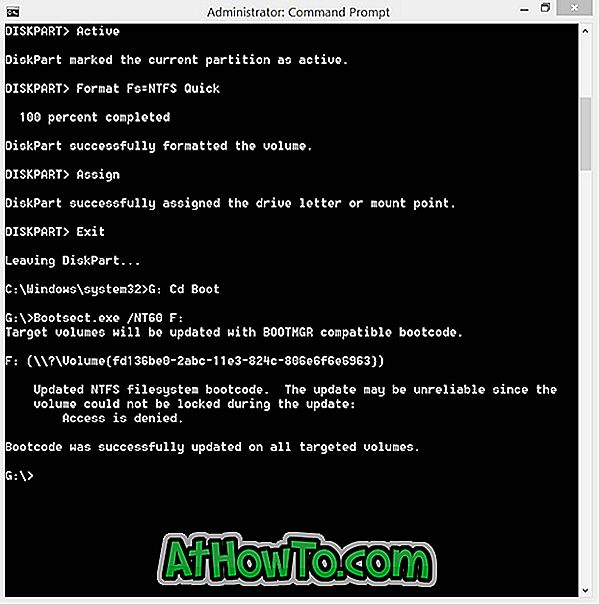
Schritt 6: Hängen Sie als Nächstes Ihre ISO-Datei für Windows 10 / 8.1 / 7 an, um einen Laufwerksbuchstaben für das bereitgestellte Laufwerk zu erhalten. Wenn Sie mit Windows 8 / 8.1 arbeiten, klicken Sie mit der rechten Maustaste auf die ISO-Datei, und klicken Sie dann auf Bereitstellen. Wenn Sie mit Windows 7 arbeiten, lesen Sie unsere Anweisungen zum Einhängen einer ISO-Datei in das Windows 7-Handbuch, um detaillierte Anweisungen zu erhalten.
Schritt 7: Führen Sie die folgenden drei Befehle aus:
G: CD-Boot
Dabei ist „G“ der Laufwerkbuchstabe der eingehängten ISO-Datei
Bootsect.exe / NT60 F:
Ersetzen Sie im obigen Befehl "F" durch den Laufwerksbuchstaben Ihrer Micro SD-Speicherkarte. Das ist es! Sie können jetzt die Eingabeaufforderung schließen.
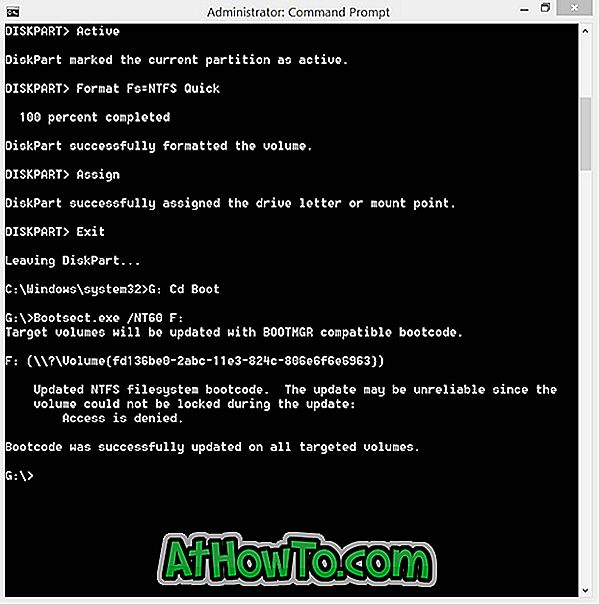
Schritt 8: Kopieren Sie abschließend alle Dateien (einschließlich der ausgeblendeten Dateien) vom virtuellen Laufwerk (über eine ISO-Datei angehängte Festplatte) auf Ihre Speicherkarte. Ihre startfähige Windows-Speicherkarte ist jetzt bereit.
Schritt 9: Schalten Sie den PC ein, auf dem Sie Windows von der startfähigen Speicherkarte installieren möchten, schließen Sie die startfähige Speicherkarte an, booten Sie im BIOS oder UEFI, ordnen Sie die Startreihenfolge so an, dass sie von Speicherkarte / USB bootfähig ist, und starten Sie den PC neu Drücken Sie eine beliebige Taste, um von der CD / DVD-Nachricht auf dem Bildschirm zu starten.
Drücken Sie eine beliebige Taste, um die erforderlichen Dateien zu laden und das Betriebssystem Windows 10 / 8.1 / 7 zu installieren. Viel Glück!
HINWEIS: Wenn Ihr PC keine Speicherkarte im BIOS / UEFI anzeigt und das Booten von einer Speicherkarte nicht unterstützt, können Sie die Speicherkarte (nachdem Sie die startfähige vorbereitet haben) wieder in Ihr Telefon einsetzen. Verbinden Sie das Telefon mit Ihrem Computer PC mit einem unterstützten Kabel und starten Sie Ihren PC neu, um Windows zu starten und zu installieren. Es hat zumindest auf unserem PC funktioniert.













