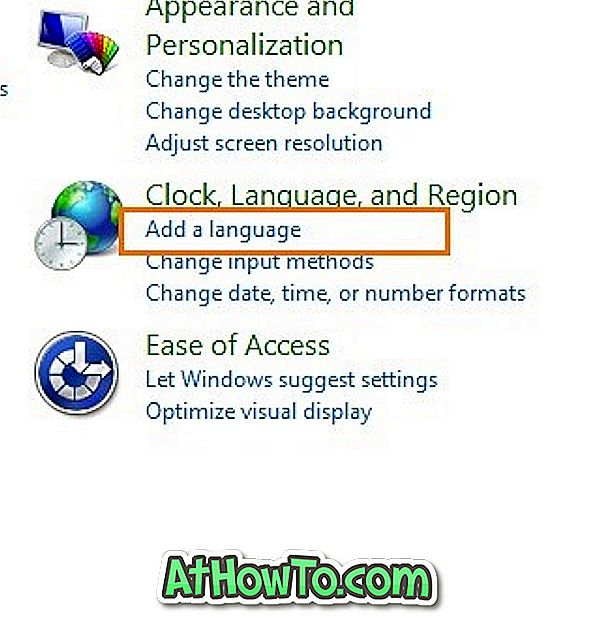Seit der Veröffentlichung des offiziellen OneDrive-Clients für Desktops nutzen Millionen von Windows-Benutzern den Cloud-Speicherdienst von Microsoft, um wichtige Dokumente, Bilder und andere Dateien zu sichern.
Wie Sie vielleicht wissen, bietet Microsoft Office 2013 eine Option zum schnellen Speichern von Dokumenten in Ihrem OneDrive-Konto. Wenn Sie Office 2010-Benutzer sind und Dokumente in OneDrive speichern möchten, müssen Sie den OneDrive-Desktop-Client installieren und dann jedes Mal zum OneDrive-Ordner wechseln, um ein Dokument zu speichern. Wäre es nicht cool, wenn Sie Office-Dokumente schneller in Ihrem OneDrive-Konto speichern könnten?
Wenn Sie bei Standardeinstellungen die Tastenkombination Strg + S drücken oder auf das Symbol Speichern klicken, um ein Office-Dokument zu speichern, wird im Dialogfeld Speichern unter der Ordner Dokumente unter Bibliotheken geöffnet. Da der Ordner Dokumente der von Office ausgewählte Standardspeicherort ist, speichern die meisten Computerbenutzer alle Office-Dokumente nur im Ordner Dokumente.
Benutzer, die automatisch eine Sicherungskopie des Office-Dokuments in der Cloud speichern möchten, möchten möglicherweise den Standardspeicherort ändern, der zum Speichern von Office-Dokumenten ausgewählt wurde, und den neuen Speicherort als OneDrive festlegen. Wenn Sie über ein Microsoft-Konto (Live, Hotmail oder Outlook.com) verfügen, können Sie Ihr OneDrive-Konto ganz einfach als Standardspeicherort für Dateien in Office 2010 festlegen.
Führen Sie die folgenden Anweisungen aus, um den Standardspeicherort für Office-Dateien in OneDrive zu ändern und Office-Dokumente schnell zu OneDrive zu speichern / hochzuladen.
Speichern Sie Office 2010-Dokumente in OneDrive
HINWEIS: Dieses Handbuch funktioniert für Office 2010, das sowohl unter Windows 7 als auch unter Windows 8 installiert ist.
Schritt 1: Laden Sie OneDrive für das Desktop-Setup herunter, führen Sie das Installationsprogramm aus und befolgen Sie die einfachen Anweisungen auf dem Bildschirm, um die Installation abzuschließen.
Schritt 2: Nach der Installation öffnen Sie die Office 2010 Word-Anwendung. Klicken Sie im Menü Datei auf Optionen .

Schritt 3: Wechseln Sie im linken Bereich zur Registerkarte Speichern, um verschiedene Optionen zum Ändern der Standardeinstellungen für das Speichern anzuzeigen.

Schritt 4: Geben Sie hier neben Standarddateipfad den Pfad zu Ihrem OneDrive-Ordner oder Unterordner in Ihrem OneDrive ein. Wenn Sie sich nicht sicher sind, wo sich der OneDrive-Ordner standardmäßig befindet, klicken Sie auf die Schaltfläche Durchsuchen, um das Dialogfeld "Standort ändern" zu öffnen. Klicken Sie auf das OneDrive-Symbol unter "Favoriten" (im linken Bereich) und dann auf die Schaltfläche " OK" .


Schritt 5: Wenn der neue Speicherort als Standardspeicherort für Ihre Dateien festgelegt ist, klicken Sie auf die Schaltfläche OK, um das Dialogfeld Optionen zu schließen.
Wenn Sie jetzt die Tastenkombination Strg + S drücken oder auf das Symbol "Speichern" klicken, wird der OneDrive-Ordner im Dialogfeld "Speichern unter" geöffnet. Das ist es!

Wie Sie vielleicht wissen, muss Ihr PC nicht mit dem Internet verbunden sein, um auf Dateien zugreifen zu können, die Sie zuvor im OneDrive-Ordner gespeichert haben, da eine lokale Kopie des Dokuments immer für den Offlinezugriff verfügbar ist.
Beachten Sie, dass das Ändern des Standardspeicherorts unter Word-Optionen den Standardspeicherort von PowerPoint- und Excel-Anwendungen nicht ändert. Sie müssen Excel- und PowerPoint-Programme nacheinander öffnen und dann Schritt 2, Schritt 3 und Schritt 4 ausführen, um den Standardspeicherort für Dateien zu ändern.