Es ist allgemein bekannt, dass sowohl Windows 8 / 8.1 als auch Windows 10 wesentlich schneller starten als frühere Windows-Versionen, einschließlich Windows 7. Daher können Sie in Windows 10 und 8 die Option zum Herunterfahren anstelle des Ruhezustands wählen. In den meisten Fällen ist der Winterschlaf schneller als das Herunterfahren.
Was ist der Ruhezustand in Windows?
Wenn Sie die Ruhezustand-Funktion noch nicht kennen, speichert Windows den Systemstatus und den Speicherinhalt in einer Datei auf der Festplatte (hiberfil.sys) und liest diese Datei anschließend wieder in den Systemlebenslauf, um den Inhalt wiederherzustellen. Wenn alle Energiesparzustände in Windows deaktiviert sind, verbraucht der Ruhezustand den geringsten Stromverbrauch.
Bei den meisten Windows 10- und 8-PCs ist die Ruhezustand-Funktion standardmäßig aktiviert, aber standardmäßig nicht zum Stromversorgungsmenü hinzugefügt. Wenn bei der Installation von Windows genügend Speicherplatz zum Erstellen der Datei hiberfil.sys auf dem Laufwerk vorhanden ist, auf dem Sie das Windows-Betriebssystem installiert haben, erstellt Windows die Datei hiberfil.sys automatisch, fügt jedoch die Option Ruhezustand nicht dem Netzschalter hinzu. Dies liegt auch daran, dass der Schnellstart in Windows 10 und Windows 8 standardmäßig aktiviert ist und die Funktion die Datei hiberfil.sys verwendet, die nur erstellt wird, wenn die Hibernate-Funktion aktiviert ist.
Sie können die Hibernate-Option in Windows 10 und Windows 8 aktivieren, indem Sie die folgenden einfachen Schritte ausführen:
Schritt 1: Starten Sie die Energieoptionen in der Systemsteuerung. Dazu können Sie eine der folgenden Methoden verwenden:
a . Geben Sie Windows + R ein, um das Dialogfeld Ausführen zu starten. Geben Sie im Dialogfeld Ausführen den Befehl powercfg.cpl ein und drücken Sie die Eingabetaste, um die Energieoptionen zu starten. Dies ist die einfachste Methode zum Öffnen von Energieoptionen in Windows 8.

b. Geben Sie Energieoptionen in Suche starten ein und drücken Sie die Eingabetaste.

ODER
b . Klicken Sie mit der rechten Maustaste auf die Schaltfläche Start, um das Hauptbenutzermenü zu öffnen, und klicken Sie dann auf Energieoptionen.
Schritt 2: Klicken Sie im linken Bereich des Fensters "Energieoptionen" auf Wählen Sie die Funktionstasten, um die Systemeinstellungen zu öffnen.

Schritt 3: Klicken Sie unter Systemeinstellungen auf Einstellungen ändern, die derzeit nicht verfügbar sind, um Einstellungen zum Aktivieren der Optionen Ruhezustand, Ruhezustand und Sperre anzuzeigen. Aktivieren Sie das Kontrollkästchen Show Hibernate und klicken Sie auf die Schaltfläche Save Changes .


Öffnen Sie das Menü Energieoptionen, um die Option Ruhezustand anzuzeigen. Viel Glück!
Wenn die Option "Ruhezustand anzeigen" nicht angezeigt wird, liegt dies daran, dass die Funktion "Ruhezustand" auf Ihrem PC nicht aktiviert ist. Befolgen Sie die nachstehenden Anweisungen, um die Ruhezustand-Funktion zu aktivieren.
Schritt 4: Geben Sie CMD in Suche starten ein, um die Eingabeaufforderung in den Suchergebnissen anzuzeigen, klicken Sie mit der rechten Maustaste auf Eingabeaufforderung, und klicken Sie dann auf Als Administrator ausführen.
Klicken Sie auf die Schaltfläche Ja, wenn Sie die Aufforderung zur Benutzerkontensteuerung sehen.
Schritt 5: Geben Sie in die Eingabeaufforderung den folgenden Befehl ein und drücken Sie die Eingabetaste, um die Funktion zu aktivieren.
Powercfg / Ruhezustand eingeschaltet

Schritt 6: Schließen Sie die Eingabeaufforderung und befolgen Sie die Anweisungen in Schritt 1, 2 und 3, um die Option Ruhezustand zum Stromversorgungsmenü hinzuzufügen.
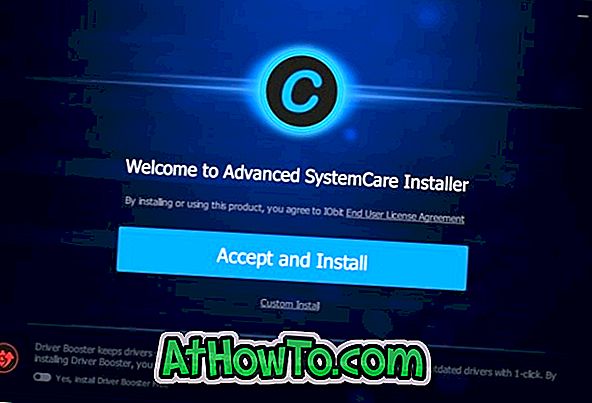



![Windows 7 ohne DVD / USB-Laufwerk installieren [Methode 1]](https://athowto.com/img/windows-7-guides/822/installing-windows-7-without-using-dvd-usb-drive.jpg)









