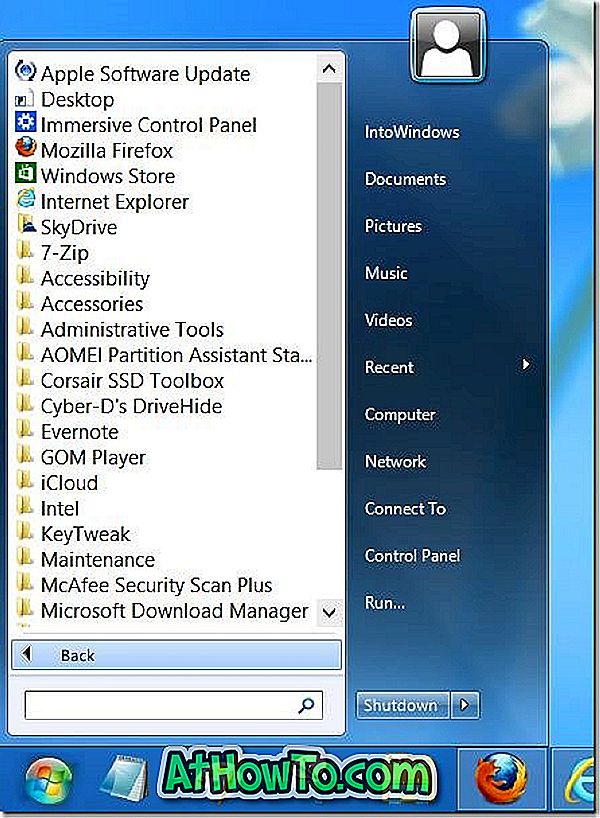Neulich rief mich einer meiner Freunde an und fragte, warum ich am Ende jeder E-Mail-Nachricht die Zeile "Von Mail für Windows 10" hinzugefügt habe. Mein Freund war neugierig, ob ich die Mail-App sowie Windows 10 bewerben würde.
Bei jedem Senden oder Wiedergeben einer E-Mail-Nachricht mit der Mail-App in Windows 10 wird am Ende Ihrer E-Mail automatisch ein kleiner Signaturlink „Von Mail für Windows 10 gesendet“ eingefügt, damit die Person, die Ihre E-Mail-Nachricht liest, informiert wird die Mail-App in Windows 10 zum Erstellen oder Wiedergeben der E-Mail verwendet.

Und nicht nur die Windows 10- oder Mail-App fügt am Ende von E-Mails automatisch die Signaturzeile "Gesendet von" hinzu. Sogar das iPhone von Apple fügt standardmäßig die Meldung "Von meinem iPhone gesendet" hinzu.
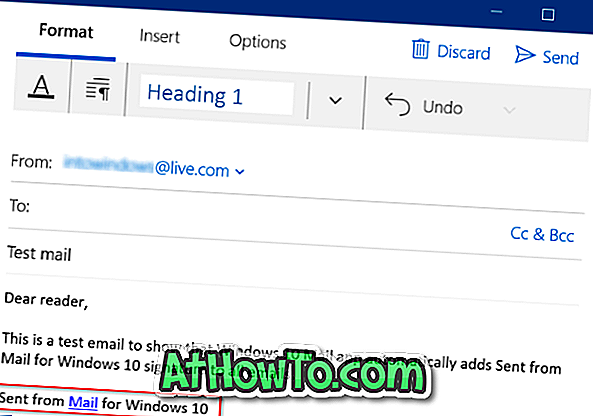
Die meisten PC-Benutzer wissen nicht, dass die Mail-App am Ende von E-Mails eine Signaturnachricht hinzufügt, obwohl die Mail-App "Von Mail für Windows 10 gesendet" anzeigt, selbst wenn eine neue E-Mail erstellt wird, sodass Benutzer den Text löschen können, wenn sie dies nicht möchten Fügen Sie der E-Mail die Standardunterschrift hinzu.
Das andere Problem ist, dass die Mail-App Ihre Webmail-Signatur nicht synchronisiert. Wenn Sie beispielsweise eine Signatur für Ihr Outlook.com-E-Mail-Konto in der Weboberfläche eingerichtet haben, verwendet die Mail-App beim Senden von E-Mails nicht die gleiche Signatur. Wenn Sie möchten, dass die Mail-App diese Signatur verwendet, müssen Sie die Signatur der Mail-App anpassen, indem Sie die folgenden Anweisungen befolgen.
Wenn Sie nicht möchten, dass die Mail-App den Text "Aus Mail für Windows 10 gesendet" jeder einzelnen E-Mail hinzufügt oder die standardmäßige E-Mail-Signatur durch eine benutzerdefinierte E-Mail ersetzen soll, können Sie dies unter "Mail-App-Einstellungen" tun.
Entfernen Sie Mail aus Windows für Windows 10 aus Mail
So entfernen Sie "Gesendet von Mail for Windows 10" oder passen die Signatur an, um Ihren Namen in Windows 10 Mail hinzuzufügen.
Schritt 1: Öffnen Sie die Mail-App.
Schritt 2: Klicken Sie auf Einstellungen (Zahnradsymbol), um den Bereich Einstellungen zu öffnen.
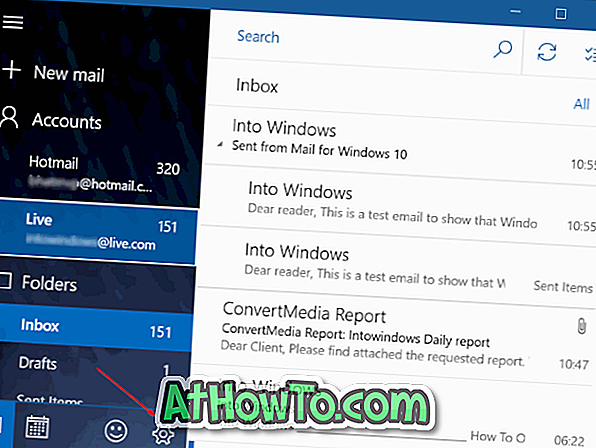
Schritt 3: Klicken Sie auf Signatur für Einstellungen und Optionen für Signatur.
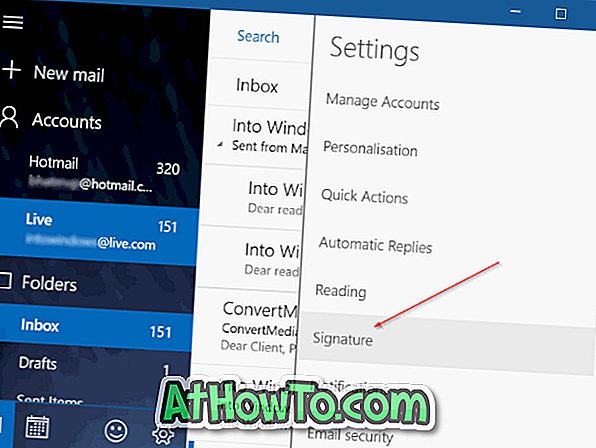
Schritt 4: Wählen Sie schließlich ein E-Mail-Konto aus der Dropdown-Liste aus und deaktivieren Sie die Option E-Mail-Signatur verwenden, um zu verhindern, dass die Mail-App die E-Mail-Nachricht "Von Mail for Windows 10" zu Ihren E-Mails hinzufügt.
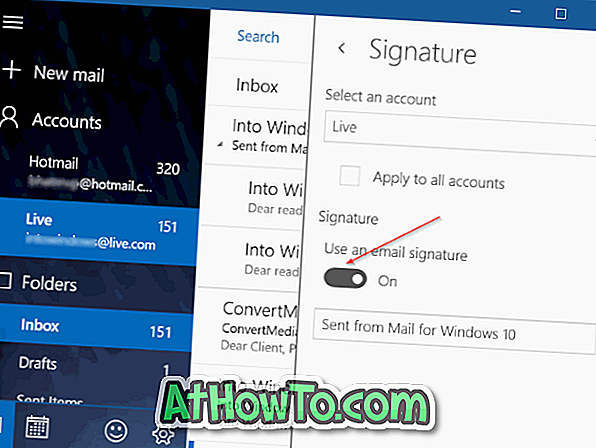
Wenn Sie der E-Mail-App zwei oder mehr E-Mail-Konten hinzugefügt haben, aktivieren Sie die Option Auf alle Konten anwenden, um die Änderung auf alle Konten anzuwenden.
Wie Sie in der Abbildung oben sehen können, können Sie die Nachricht "Von Mail für Windows 10 gesendet" anpassen, indem Sie Ihren Namen oder Firmennamen hinzufügen.
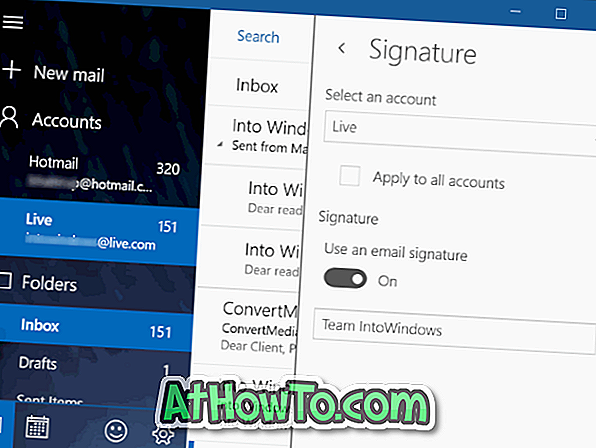
Wie Sie die Mail-App in der Windows 10-Anleitung erneut installieren, könnte Sie auch interessieren.