Während ich am vergangenen Sonntag ein paar Dateien vom PC meines Freundes auf mein USB-Flash-Laufwerk übertrug, bekam ich eine Fehlermeldung, dass die Datei Ubuntu.vdi für das Zieldateisystem zu groß ist . Die Kapazität meines USB-Flash-Laufwerks beträgt 16 GB (die tatsächliche Kapazität beträgt 14, 9 GB) und die Größe der betreffenden Datei betrug nur 6, 87 GB.
Als ich die Eigenschaften des USB-Laufwerks geöffnet habe, um den verfügbaren freien Speicherplatz zu prüfen, wurde mir klar, dass das USB-Laufwerk im FAT32-Dateisystem formatiert wurde. Dies war der Grund für den Fehler.
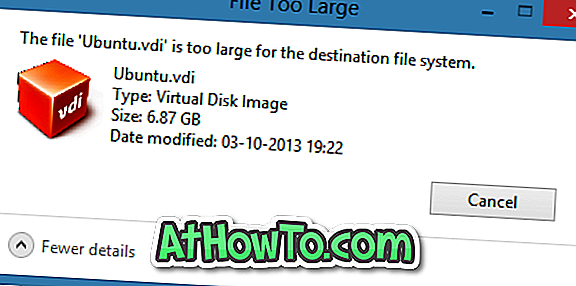
Wenn Sie sich dessen nicht bewusst sind, können Sie eine Datei, die größer als 4 GB ist, nicht auf ein im FAT32-Dateisystem formatiertes Laufwerk übertragen, auch wenn die tatsächliche Kapazität Ihres Laufwerks mehr als 4 GB beträgt. Wenn Sie versuchen, eine Datei größer als 4 GB zu übertragen, zeigt Windows an, dass die Datei 'Dateiname' für den Zieldateisystemfehler zu groß ist .
Wenn Sie eine Datei mit dem Namen XYZ der Größe 5 GB haben und die Datei auf ein im FAT32-Dateisystem formatiertes Laufwerk übertragen möchten, müssen Sie die gewählte Datei mit Hilfe einer Dateikomprimierungssoftware in zwei Teile teilen oder das Laufwerk formatieren NTFS-Dateisystem, um die Datei übertragen zu können.
Wenn Sie nicht sicher sind, wie Sie ein Laufwerk von einem FAT-Dateisystem in ein NTFS-Dateisystem konvertieren, befolgen Sie die Anweisungen in einer der beiden Methoden.
Methode 1:
Schritt 1: Sichern Sie alle wichtigen Dateien von Ihrem USB-Laufwerk, da beim Konvertieren des Dateisystems alle Daten auf dem Laufwerk gelöscht werden.
Schritt 2: Öffnen Sie den Computer (Dieser PC in Windows 8.1), klicken Sie mit der rechten Maustaste auf das USB-Laufwerk, das Sie in NTFS konvertieren möchten, und klicken Sie dann auf Eigenschaften .

Schritt 3: Erweitern Sie im Dialogfeld Eigenschaften das Dropdown-Menü Dateisystem, wählen Sie NTFS als Dateisystem aus und klicken Sie auf die Schaltfläche Start, um das Laufwerk in NTFS zu formatieren. Sobald Sie fertig sind, wird die Meldung "Format abgeschlossen" auf dem Bildschirm angezeigt.
Klicken Sie auf OK, wenn Sie das Bestätigungsdialogfeld sehen.



Methode 2: Formatieren des Laufwerks in NTFS über die Eingabeaufforderung
(Verwenden Sie diese Methode, wenn die oben genannte Methode nicht funktioniert.)
Schritt 1: Öffnen Sie die Eingabeaufforderung als Administrator. Wenn Sie mit Windows 7 arbeiten, öffnen Sie das Startmenü, geben Sie CMD ein und drücken Sie gleichzeitig die Tasten Strg + Umschalt + Eingabetaste, um die Eingabeaufforderung als Administrator auszuführen.

Wenn Sie unter Windows 8 oder Windows 8.1 arbeiten, wechseln Sie zum Startbildschirm, geben Sie Eingabeaufforderung ein und drücken Sie gleichzeitig die Tasten Strg + Umschalt + Eingabetaste, um die erhöhte Eingabeaufforderung zu öffnen. Wir empfehlen Ihnen, auf vier verschiedene Arten die Eingabeaufforderung als Administrator im Windows 8.1-Handbuch zu öffnen, um detaillierte Anweisungen zu erhalten.
Schritt 2: Wenn die Eingabeaufforderung mit erhöhten Rechten gestartet ist, geben Sie den folgenden Befehl ein und drücken Sie die Eingabetaste.
konvertiere X: / fs: ntfs / nosecurity
Ersetzen Sie im obigen Befehl "X" durch den Laufwerksbuchstaben Ihres USB-Laufwerks.


Sobald Sie fertig sind, wird die Meldung " Konvertierung abgeschlossen" angezeigt. Schließen Sie die Eingabeaufforderung. Das ist es!
Das Formatieren einer externen Festplatte im FAT32-Dateisystemhandbuch könnte Sie ebenfalls interessieren.














