Wie andere moderne Webbrowser unterstützt Google Chrome auch PDF-Dateien aus der Box. Dadurch können Chrome-Benutzer PDF-Dateien im Browser öffnen und anzeigen, ohne die PDF-Datei mit einem anderen Programm öffnen zu müssen.
Standardmäßig öffnet Google Chrome automatisch PDF-Dateien. Das ist zwar praktisch, das Problem ist jedoch, dass Chrome die PDF-Dateien nicht auf Ihrem PC speichert.

Kurz gesagt, standardmäßig öffnet Chrome die PDF-Dateien, anstatt PDF-Dateien herunterzuladen. Wenn Sie die PDF-Datei herunterladen oder die heruntergeladene PDF-Datei speichern müssen, funktioniert diese Standardeinstellung nicht für Sie!
Das andere Problem ist, dass der integrierte PDF-Reader in Chrome keine Funktionen bietet, die Sie möglicherweise in der dedizierten PDF-Reader-Software von Drittanbietern finden.
Da der PDF-Reader von Chrome nicht über erweiterte Funktionen verfügt und Chrome keine PDF-Dateien speichert, möchten viele Benutzer den PDF-Reader von Chrome deaktivieren und Chrome daran hindern, PDF-Dateien nach dem Download automatisch zu öffnen.
Wenn Sie Chrome auch zum Herunterladen von PDF-Dateien zwingen möchten, anstatt sie automatisch zu öffnen, können Sie den Chrome-Browser so konfigurieren, dass er das automatische Öffnen von PDF-Dateien stoppt und stattdessen PDF-Dateien auf Ihren PC lädt.
Stoppen Sie das automatische Öffnen von PDF-Dateien in Windows 10 durch Chrome
Schritt 1: Öffnen Sie den Chrome-Browser. Geben Sie chrome: // settings / in die Adressleiste ein und drücken Sie die Eingabetaste, um die Chrome-Einstellungsseite zu öffnen.
Schritt 2: Scrollen Sie auf der Seite Einstellungen nach unten und klicken Sie auf Erweitert, um ausgeblendete Einstellungen und Optionen anzuzeigen.
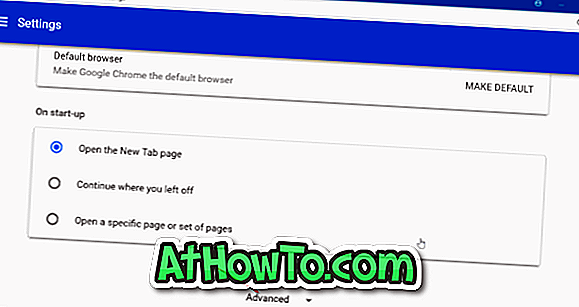
Schritt 3: Unter Datenschutz und Sicherheit sehen Sie Inhaltseinstellungen. Klicken Sie auf die Option Inhaltseinstellungen. Diese Aktion öffnet die Seite mit den Inhaltseinstellungen.
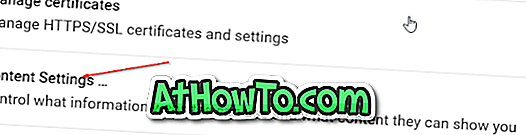
Schritt 4: Klicken Sie auf PDF-Dokumente . Aktivieren Sie "PDF-Dateien herunterladen", anstatt sie automatisch in der Chrome- Option zu öffnen, um den Chrome-Browser vom automatischen Öffnen von PDF-Dateien zu stoppen.
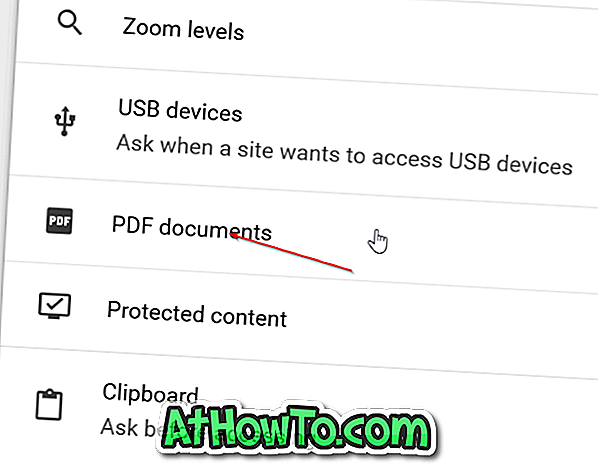

Wenn Sie diese Funktion deaktivieren, muss Chrome die PDF-Datei auf Ihren PC herunterladen. Die PDF-Datei wird jedoch nicht geöffnet.
Nachdem Sie nun das automatische Öffnen von PDF-Dateien in Chrome beendet haben, möchten Sie möglicherweise auch den Standard-PDF-Reader in Windows 10 ändern.
Wie Sie den PDF-Reader in Microsoft Edge im Windows 10-Artikel deaktivieren können, könnte Sie interessieren.














