Wenn Sie ein externes USB-Laufwerk anschließen, wird das Laufwerk sofort im Datei-Explorer angezeigt. Wenn Sie jedoch ein externes USB-Laufwerk an Ihren PC anschließen, wird das Laufwerk möglicherweise nicht im Datei-Explorer angezeigt.
Wenn das externe Laufwerk nicht im Datei-Explorer angezeigt wird, können Sie die folgenden Lösungen ausprobieren, um das externe Laufwerk erneut im Datei-Explorer anzuzeigen.
Bevor Sie diese Lösungen ausprobieren, empfehlen wir Ihnen, das Laufwerk zu trennen, Ihren PC einmal neu zu starten und das Laufwerk erneut anzuschließen, um zu überprüfen, ob das Laufwerk im Datei-Explorer angezeigt wird.
Lösung 1 von 2
Fügen Sie Ihrem externen Laufwerk einen Laufwerksbuchstaben hinzu
Schritt 1: Öffnen Sie die Datenträgerverwaltung. Klicken Sie dazu mit der rechten Maustaste auf die Schaltfläche Start in der Taskleiste, und klicken Sie dann auf die Option Datenträgerverwaltung .

Schritt 2: Überprüfen Sie in der Datenträgerverwaltung, ob Ihr externes Laufwerk einen Laufwerksbuchstaben enthält. Wenn ein Laufwerkbuchstabe vorhanden ist, wird dieser neben dem Laufwerksnamen angezeigt (siehe Abbildung unten). Wenn kein Laufwerkbuchstabe vorhanden ist, müssen Sie die nächsten beiden Schritte ausführen, um denselben hinzuzufügen.

Schritt 3: Klicken Sie mit der rechten Maustaste auf das externe Laufwerk, das Sie im Datei-Explorer anzeigen möchten, und klicken Sie dann auf Laufwerkbuchstaben und -pfade ändern .

Schritt 4: Klicken Sie auf die Schaltfläche Hinzufügen . Durch Klicken auf die Schaltfläche Hinzufügen wird das Dialogfeld Laufwerkbuchstabe oder Pfad hinzufügen geöffnet. Wie Sie in der Abbildung unten sehen können, weist Windows 10 dem ausgewählten Laufwerk automatisch einen Laufwerksbuchstaben zu. Sie können jedoch Ihren eigenen Laufwerksbuchstaben (einen der verfügbaren Buchstaben) auswählen, indem Sie auf den Abwärtspfeil neben dem Laufwerksbuchstaben klicken.


Klicken Sie auf die Schaltfläche OK, um den Laufwerksbuchstaben hinzuzufügen.
Lösung 2 von 2
Lassen Sie den File Explorer leere Laufwerke im File Explorer anzeigen
Eine Option in den Ordneroptionen verhindert möglicherweise, dass Ihr externes Laufwerk im Datei-Explorer angezeigt wird. Mit dieser Option werden leere Laufwerke im Datei-Explorer ausgeblendet. Verwenden Sie diese Lösung daher nur, wenn das externe Laufwerk leer ist.
Schritt 1: Öffnen Sie die Ordneroptionen. Klicken Sie dazu auf Datei und dann auf Optionen / Ordner und Suchoptionen .

Schritt 2: Wechseln Sie zur Registerkarte Ansicht .
Schritt 3: Deaktivieren Sie im Abschnitt Erweiterte Einstellungen die Option Leere Laufwerke ausblenden .

Klicken Sie auf die Schaltfläche Übernehmen . Das ist es!
Wenn das externe Laufwerk auch nach dem Testen der obigen Lösungen nicht angezeigt wird, versuchen Sie, das Laufwerk an einen anderen PC anzuschließen, und prüfen Sie, ob es dort angezeigt wird.

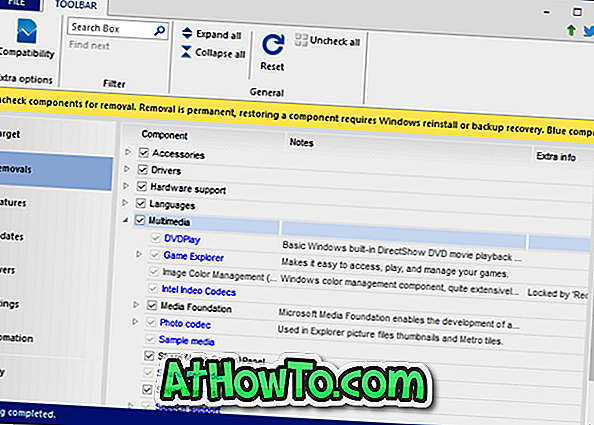


![Windows 7 ohne DVD / USB-Laufwerk installieren [Methode 1]](https://athowto.com/img/windows-7-guides/822/installing-windows-7-without-using-dvd-usb-drive.jpg)









