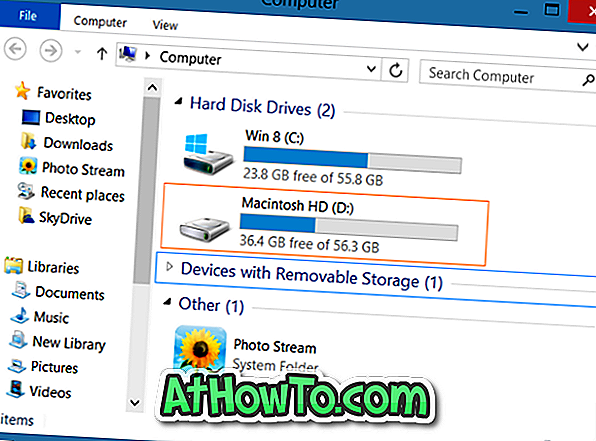In einem unserer vorherigen Handbücher haben wir über das Wiederherstellen des fehlenden Bluetooth-Symbols in der Taskleiste von Windows 10 gesprochen. Ein Leser, der das Handbuch gelesen hat, hat uns gefragt, ob die Einstellungen-App keine Bluetooth-Einstellungen anzeigt.
Wie Sie wahrscheinlich wissen, können Sie Bluetooth ein- oder ausschalten, indem Sie zu Einstellungen> Geräte> Bluetooth gehen. Hier können Sie alle gekoppelten Bluetooth-Geräte sowie einen Link zum Öffnen erweiterter Bluetooth-Einstellungen anzeigen.
Bluetooth- und Bluetooth-Einstellungen fehlen in der Einstellungen-App
Manchmal stellen Sie möglicherweise fest, dass der Bluetooth-Abschnitt in den Einstellungen vollständig fehlt. Natürlich zeigt Windows 10 den Abschnitt und die Einstellungen für Bluetooth nicht an, wenn Ihr PC nicht mit Bluetooth ausgestattet ist.

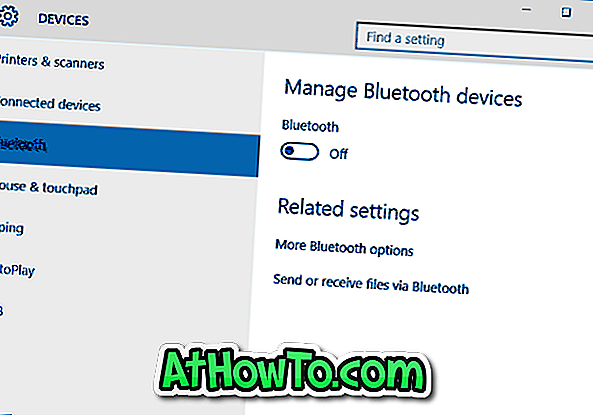
Wenn Sie sicher sind, dass Ihr PC über Bluetooth verfügt, werden in der Einstellungs-App der Abschnitt Bluetooth und die Einstellungen nicht angezeigt, da Bluetooth im Geräte-Manager deaktiviert wurde. Ja, wenn die Bluetooth-Hardware im Geräte-Manager deaktiviert ist, listet die App Einstellungen den Abschnitt Bluetooth und die Einstellungen nicht auf.
Aktivieren oder deaktivieren Sie Bluetooth im Windows 10-Geräte-Manager
Nur weil Ihr PC über Bluetooth-Hardware verfügt und Treiber für dieselbe installiert sind, bedeutet dies nicht, dass Bluetooth aktiviert ist. So aktivieren oder deaktivieren Sie Bluetooth in Windows 10.
Schritt 1: Öffnen Sie den Geräte-Manager. Es gibt verschiedene Möglichkeiten, den Geräte-Manager in Windows 10 zu öffnen. Am einfachsten klicken Sie mit der rechten Maustaste auf die Schaltfläche Start und dann auf Geräte-Manager .
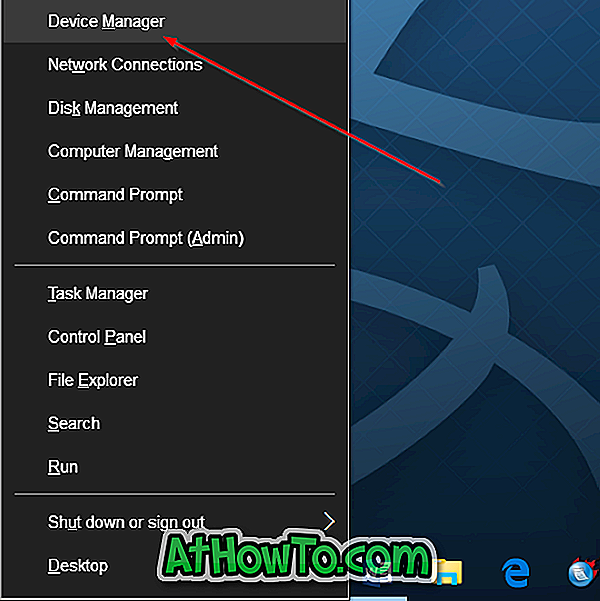
Schritt 2: Doppelklicken Sie im Geräte-Manager auf die Bluetooth-Struktur, um den Namen der Bluetooth-Hardware anzuzeigen. Wie Sie in der Abbildung unten sehen können, verfügt mein ThinkPad T450s über Intel Wireless Bluetooth.
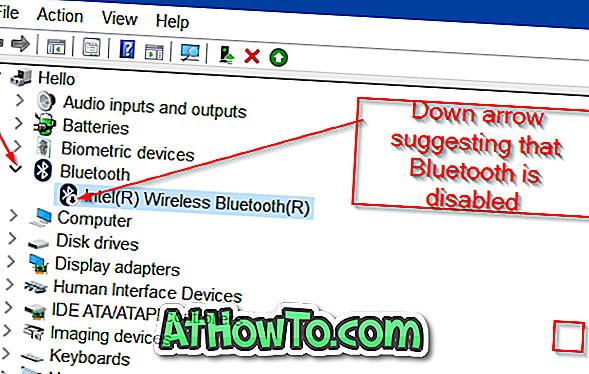
Schritt 3: Wenn sich auf dem Bluetooth-Symbol ein Abwärtspfeil befindet (siehe Abbildung oben), ist Bluetooth deaktiviert. Um es zu aktivieren, klicken Sie mit der rechten Maustaste auf den Namen von Bluetooth, und klicken Sie dann auf Aktivieren . Bluetooth sollte sofort ohne Verzögerung aktiviert werden.
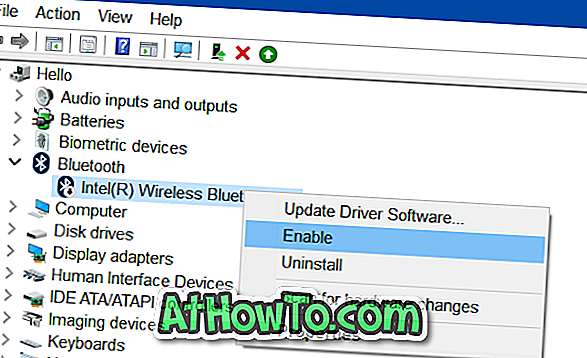
Schritt 4: Öffnen Sie jetzt die App Einstellungen. Wenn die Einstellungen-App bereits geöffnet ist, schließen Sie sie bitte einmal und öffnen Sie sie erneut, um die Bluetooth-Einstellungen unter Geräte (Einstellungen> Geräte) anzuzeigen.
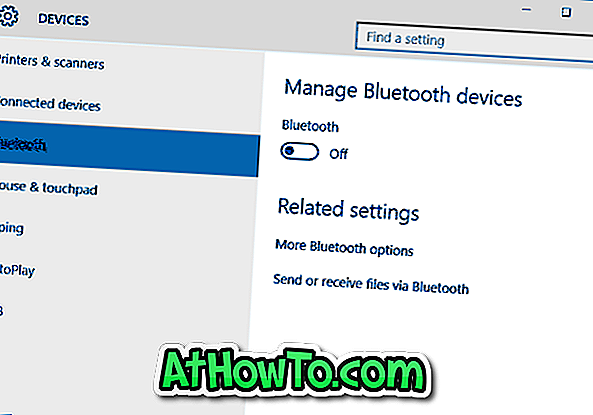
Hoffe das hilft!