Es gibt viele Benutzer, die häufig zwischen Windows und Mac OS X wechseln müssen. Einige von Ihnen haben Windows beispielsweise mit dem Boot Camp Assistant oder ohne Boot Camp-Software auf dem Mac installiert und wechseln häufig zwischen zwei Betriebssystemen.
Wie Sie wissen, verwenden wir unter Mac OS X die Tastenkombination Command + L, um die Adressleiste in Webbrowsern auszuwählen. Nachdem Sie Mac OS X für eine Weile verwendet haben, wenn Sie wieder zu Ihrem PC wechseln, drücken Sie am Ende Windows (Befehlstaste bei Mac) + L, um die Adressleiste oder die URL-Leiste in Webbrowsern auszuwählen. Wenn Sie jedoch unter Windows arbeiten, wird durch Drücken von Windows (Befehlstaste bei Mac) + L-Tastenkombination das System gesperrt und der Sperrbildschirm (in Windows 10/8) oder der Anmeldebildschirm (in Windows 7 und Windows 7) angezeigt vorherige Versionen).

Wenn Sie süchtig nach Tastenkombinationen sind, haben Sie wahrscheinlich dieses Problem gehabt, wenn Sie vom Mac auf den PC wechseln. In den letzten Versionen von Mac OS X ist es zwar möglich, die Standard-Tastenkombination zu ändern, um die Adressleiste unter "Tastatureinstellungen" auszuwählen. Das Deaktivieren der Windows + L-Tastenkombination in Windows ist jedoch eine bessere Option, wenn Sie mehr Zeit auf dem Mac verbringen als auf dem PC oder selten Verwenden Sie den Windows + L-Hotkey, um Ihren PC zu sperren.
Deaktivieren des Windows-Logos + L-Tastenkombination
In Windows können Sie das Windows-Logo + L-Tastenkombination deaktivieren, indem Sie die Windows-Registrierung bearbeiten. Führen Sie die folgenden Anweisungen aus, um das Windows-Logo und die L-Tastenkombination in Windows vollständig zu deaktivieren:
HINWEIS: Es wird empfohlen, einen manuellen Systemwiederherstellungspunkt zu erstellen, bevor Sie fortfahren, damit Sie mit wenigen Mausklicks schnell zu den ursprünglichen Einstellungen zurückkehren können.
Schritt 1: Öffnen Sie den Run-Dialog, indem Sie gleichzeitig das Windows-Logo und die R-Taste (Win + R) drücken. Wenn Sie sich auf einem Mac-Computer befinden, drücken Sie Befehlstaste + R, um das Dialogfeld Ausführen anzuzeigen.
Schritt 2: Geben Sie im Dialogfeld "Ausführen" Regedit.exe ein und drücken Sie die Eingabetaste. Klicken Sie auf die Schaltfläche Ja, wenn Sie zur Anzeige der Benutzerkontensteuerung (UAC) aufgefordert werden.
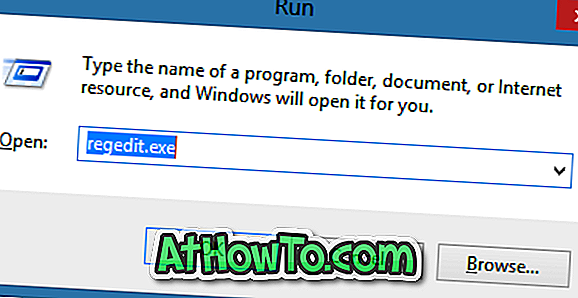
Schritt 3: Navigieren Sie nach dem Start des Registrierungseditors zum folgenden Registrierungsschlüssel:
HKEY_CURRENT_USER \ Software \ Microsoft \ Windows \ CurrentVersion \ Policies \ System
Schritt 4: Erstellen Sie auf der rechten Seite einen neuen DWORD-32-Bit-Wert und benennen Sie ihn in DisableLockWorkstation um.
Schritt 5: Doppelklicken Sie auf den neu erstellten Eintrag DisableLockWorkstation und ändern Sie den Wert von 0 (Null) in 1 (Eins).
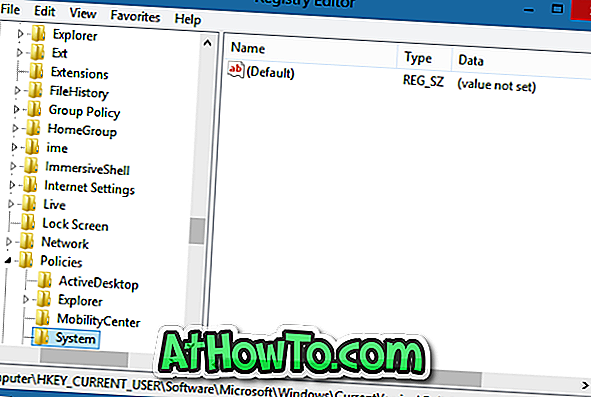
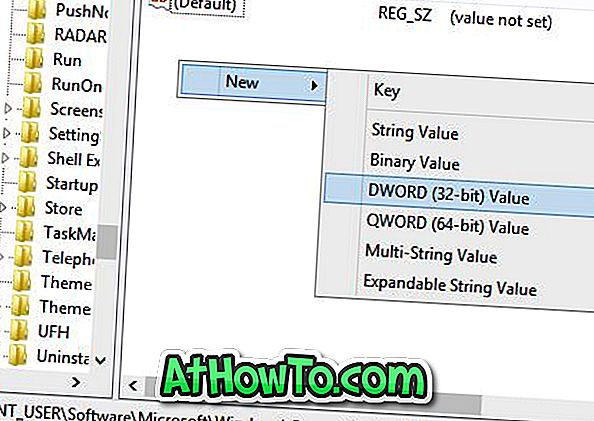

Schritt 6: Wenn Sie jetzt die Tastenkombination Windows + L drücken, gelangen Sie weder zum Sperr- / Anmeldebildschirm noch zum Sperren des PCs. Viel Glück!
HINWEIS: Um die Hotkey-Funktionalität von Windows + L wiederherzustellen, navigieren Sie einfach zum oben genannten Registrierungsschlüssel und löschen den Eintrag DisableLockWorkstation. Das ist es!
Wie Sie Google Web Fonts in Windows und Mac installieren können, ohne das Handbuch der Drittanbieter-Tools zu verwenden, könnte Sie ebenfalls interessieren.




![Windows 7 ohne DVD / USB-Laufwerk installieren [Methode 1]](https://athowto.com/img/windows-7-guides/822/installing-windows-7-without-using-dvd-usb-drive.jpg)









