In Windows 10 ist Edge der Standardbrowser, Groove Music der Standardmusikplayer und Edge der Standard-PDF-Reader. Wenn ein Benutzer eine dieser Standardanwendungen ändern möchte, kann er zu Einstellungen> System> Standardanwendungen navigieren.
Die meisten Benutzer können zwar den Standard-Webbrowser, den Standard-PDF-Reader und andere Standard-Apps unter Einstellungen-App ändern. Es gibt Berichte, dass Windows 10 das zeitweilige Ändern von Standard-Apps nicht zulässt.
Wenn Sie den Standard-Webbrowser auch nicht ändern können, VLC nicht als Standard-Videoplayer festlegen oder kein anderes Programm oder eine andere Anwendung als Standard festlegen können, können Sie eine der beiden folgenden Methoden verwenden, um Standard-Apps zu ändern oder Ihren Favoriten festzulegen Programm / App eines Drittanbieters als Standardprogramm in Windows 10.
Methode 1 von 2
Ändern Sie die Standard-Apps in der Systemsteuerung
Zusätzlich zu den neuen Einstellungen können Sie die klassische Systemsteuerung verwenden, um sowohl Standard-Apps als auch Desktop-Programme in Windows 10 zu ändern. Das Beste daran ist, dass Windows 10 im Gegensatz zu Einstellungen Sie nicht daran hindert, Standardprogramme bei der Verwendung zu ändern Schalttafel.
Schritt 1: Öffnen Sie die Systemsteuerung, indem Sie die Systemsteuerung im Startmenü oder im Suchfeld der Taskleiste eingeben und die Eingabetaste drücken.

Schritt 2: Ändern Sie die Systemsteuerungsansicht durch kleine Symbole . Klicken Sie auf Standardprogramme, um das Fenster Standardprogramme zu öffnen.
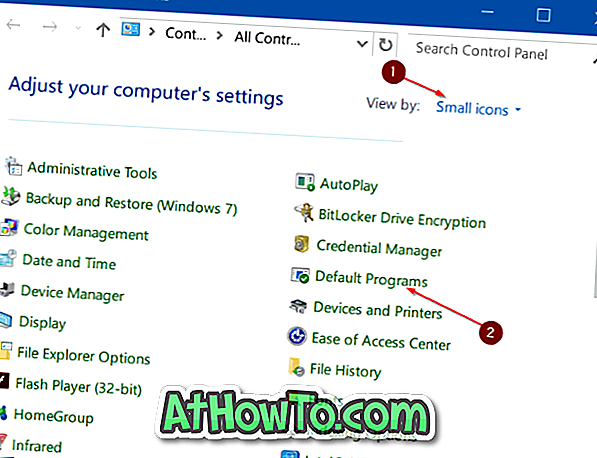
Schritt 3: Klicken Sie auf den ersten Link " Standardprogramme festlegen" .
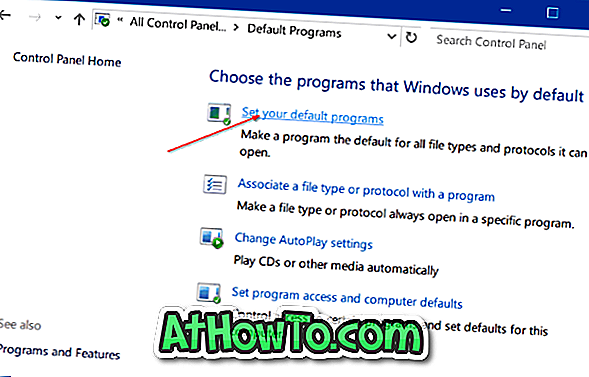
Schritt 4: Wählen Sie im linken Bereich Ihren Webbrowser oder ein anderes Programm aus, das Sie als Standardprogramm festlegen möchten.
Schritt 5: Wenn Sie ein Programm oder eine App ausgewählt haben, wird rechts auf der rechten Seite das Programm als Standardoption festlegen angezeigt . Klicken Sie auf Dieses Programm als Standardoption festlegen, um es als Standard festzulegen. So einfach ist das!
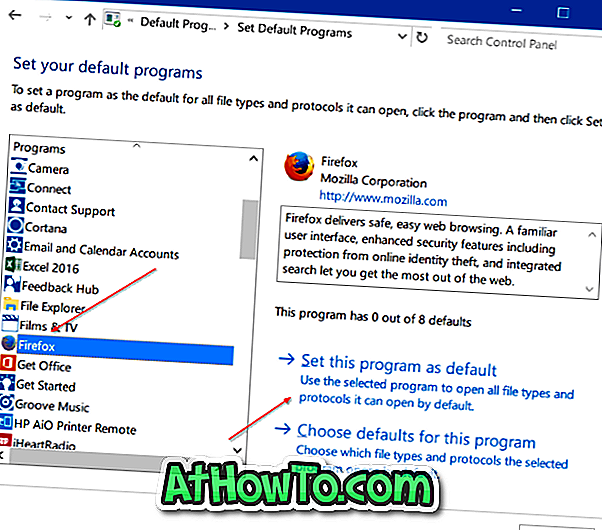
Methode 2 von 2
Verwenden Sie den Standardprogramm-Editor
Es gibt ein schickes Dienstprogramm namens Default Programs Editor, mit dem Standardprogramme in Windows 10 mühelos geändert oder eingestellt werden können. Der einzige Haken ist, dass moderne Apps und Apps, die von Store installiert werden, nicht unterstützt werden. Verwenden Sie dieses Tool nur, wenn Sie ein klassisches Desktop-Programm als Standard festlegen möchten.
Schritt 1: Besuchen Sie diese Seite und laden Sie die neueste Version von Default Programs Editor herunter. Das Programm ist portabel, dh Sie können das Programm ausführen, ohne es installieren zu müssen. Extrahieren Sie die heruntergeladene ZIP-Datei, um die ausführbare Datei des Standardprogramm-Editors zu erhalten.
Schritt 2: Führen Sie den Standardprogrammeditor aus. Klicken Sie auf Standardprogrammeinstellungen .
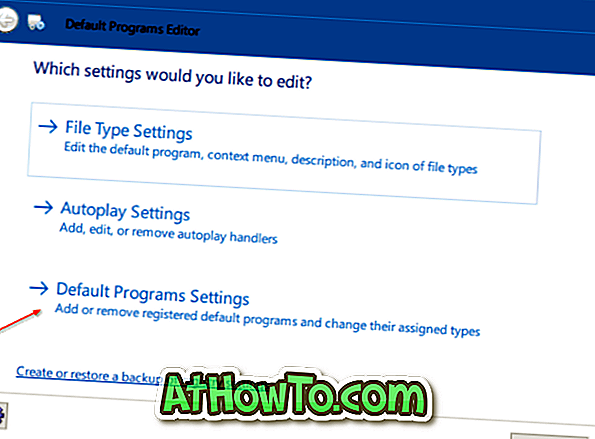
Schritt 3: Wählen Sie ein Programm aus, das Sie als Standard festlegen möchten. Klicken Sie auf die Schaltfläche Weiter .
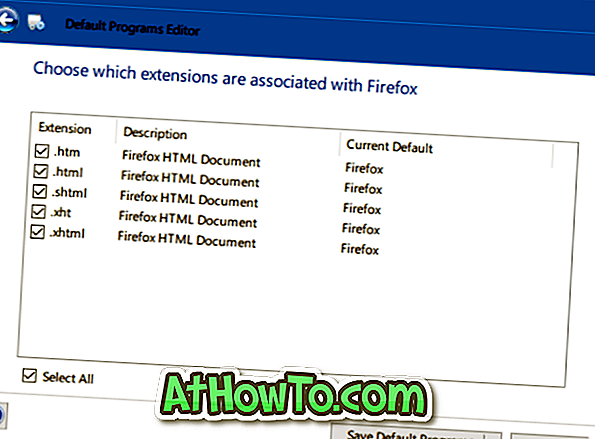
Schritt 4: Wählen Sie die Erweiterungen aus, die Sie mit dem Programm verknüpfen möchten. Wir empfehlen Ihnen, alle auszuwählen.
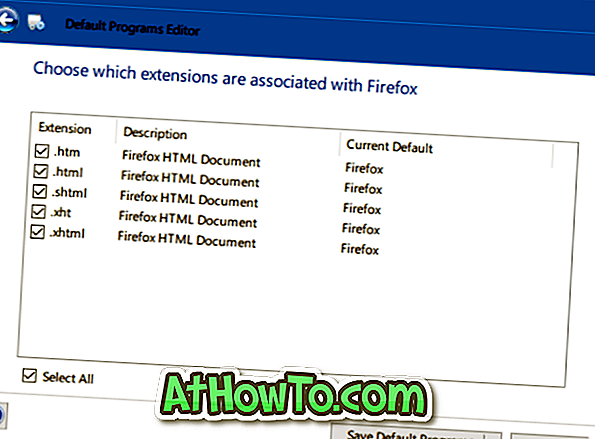
Schritt 5: Klicken Sie auf die Schaltfläche " Standardprogramme speichern" . Das ist es!




![Windows 7 ohne DVD / USB-Laufwerk installieren [Methode 1]](https://athowto.com/img/windows-7-guides/822/installing-windows-7-without-using-dvd-usb-drive.jpg)









