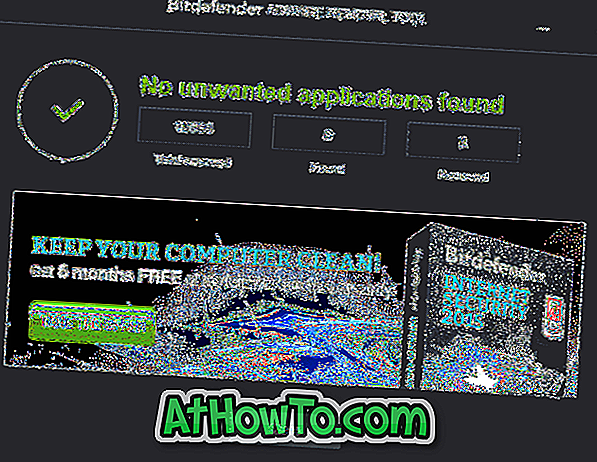Gibt es eine App, die auf Ihrem Windows 10-PC nicht ordnungsgemäß funktioniert? Möchten Sie eine Standard- oder Drittanbieter-App in Windows 10 reparieren? In diesem Handbuch finden Sie alle Möglichkeiten, um Windows 10-Apps zu reparieren.
Das Reparieren einer integrierten App oder einer App eines Drittanbieters in Windows 10 ist einfach, wenn Sie Windows 10 Anniversary Update (Version 1607) oder spätere Builds von Windows 10 ausführen. Mit der mit Anniversary Update eingeführten App-Reset-Funktion können Sie eine App zurücksetzen, wenn dies der Fall ist funktioniert nicht richtig oder es öffnet sich überhaupt nicht.
Sie können also eine App reparieren, indem Sie sie zurücksetzen. Wenn das Problem auch nach dem Zurücksetzen einer App bestehen bleibt (was sehr unwahrscheinlich ist), können Sie sowohl integrierte als auch Drittanbieter-Apps neu installieren, um Probleme zu beheben. Wenn Sie eine App zurücksetzen, löscht Windows 10 auch die Daten der App.
Der einzige Haken ist, dass die App-Reset-Funktion nicht zum Zurücksetzen von klassischen Desktop-Programmen verwendet werden kann.
Das Reparieren einer App ist in Windows 10 relativ einfach. Befolgen Sie die unten stehenden Anweisungen, um Windows 10-Apps zu reparieren, indem Sie sie zurücksetzen.
Methode 1 von 2
Reparieren Sie Windows 10-Apps, indem Sie sie zurücksetzen
Schritt 1: Öffnen Sie die App Einstellungen. Navigieren Sie zu System > Apps & Features . Wenn Sie das Windows 10 Creators Update ausführen, navigieren Sie stattdessen zu Apps > Apps & Features .
Schritt 2: Suchen Sie nach dem Eintrag der App, den Sie reparieren möchten, indem Sie ihn zurücksetzen. Klicken Sie auf die App, um den Link Erweiterte Optionen anzuzeigen. Klicken Sie auf den Link Erweiterte Optionen, um die Seite Speichernutzung und App-Reset zu öffnen.

Schritt 3: Klicken Sie hier auf die Schaltfläche Zurücksetzen . Wenn Sie den Bestätigungsdialog mit der Meldung "Dadurch werden die Daten der App dauerhaft gelöscht werden, einschließlich Ihrer Einstellungen und Anmeldedetails" angezeigt werden, klicken Sie auf die Schaltfläche Zurücksetzen, um die App zurückzusetzen.


Sobald die App erfolgreich zurückgesetzt wurde, wird auf der Seite zur Speicherverwendung und zum Zurücksetzen der App neben der Schaltfläche "Zurücksetzen" ein Häkchen angezeigt.
Starten Sie die App jetzt. Es sollte jetzt ohne Probleme funktionieren. Wenn das Problem weiterhin besteht, können Sie die App zurücksetzen.
Methode 2 von 2
Reparieren Sie Windows 10-Apps, indem Sie sie erneut installieren
Die meisten App-Probleme können durch Zurücksetzen behoben werden. Wenn jedoch weiterhin Probleme auftreten, können Sie die App erneut installieren, um das Problem zu beheben.
Schritt 1: Öffnen Sie die App Einstellungen. Navigieren Sie zu System > Apps & Features . In Windows 10 Creators Update (14997 oder höher) müssen Sie zu Apps > Apps & Features navigieren.
Schritt 2: Suchen Sie nach der App, die Sie neu installieren möchten. Klicken Sie auf die App, um die Schaltfläche Deinstallieren anzuzeigen.

HINWEIS: Wenn die Schaltfläche "Deinstallieren" ausgegraut ist, lesen Sie unsere Anleitung zur Neuinstallation von Store und anderen Apps in der Windows 10-Anleitung. Sie können CCleaner auch zum Entfernen von Apps in Windows 10 verwenden.
Schritt 3: Klicken Sie auf die Schaltfläche Deinstallieren und dann erneut auf die Schaltfläche Deinstallieren, wenn das Bestätigungsdialogfeld zum Entfernen der App angezeigt wird.

Schritt 4: Starten Sie nach dem Entfernen der App die Store-App, verwenden Sie das Suchfeld, um die App herauszufinden, und installieren Sie sie anschließend.

So einfach ist das!