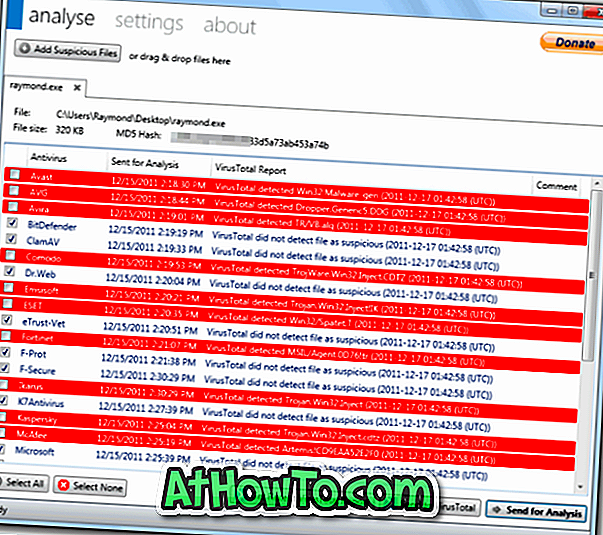Einige Anti-Ransomware-Software von Drittanbietern unterstützen Sie dabei, Ihre Daten vor Ransomware zu schützen. Viele Benutzer verwenden einen Anti-Ransomware-Schutz von Drittanbietern wie Acronis Ransomware Protection, um zu verhindern, dass Ransomware ihre Daten verschlüsselt.
Wenn Sie Version 1709 oder eine höhere Version von Windows 10 ausführen, werden Sie erfreut sein, dass in Windows 10 eine integrierte Funktion zum Schutz der Daten vor Ransomware vorhanden ist.

Die Funktion "Kontrollierter Ordnerzugriff" in Windows 10 überwacht Apps und überprüft die Apps, die Änderungen an Dateien vornehmen können, die in geschützten Bereichen gespeichert sind.
Der kontrollierte Ordnerzugriff ermöglicht Ihnen das Hinzufügen einer Liste von Ordnern, die Sie vor Ransomware schützen möchten. Nur sichere Apps können Änderungen an Dateien in geschützten Ordnern vornehmen. Schädliche und nicht identifizierte Programme werden daran gehindert, Änderungen an Dateien in geschützten Ordnern vorzunehmen.
Wenn der kontrollierte Ordnerzugriff eines der vertrauenswürdigen Programme blockiert, können Sie das Programm der sicheren Liste im kontrollierten Ordnerzugriff hinzufügen. Sie können Apps angeben, die Sie als sicher betrachten, um zu verhindern, dass der Zugriff durch kontrollierte Ordner Ihre bevorzugten Apps blockiert.
Methode 1 von 2
Aktivieren Sie den kontrollierten Ordnerzugriff in Windows 10
Schritt 1: Öffnen Sie die Einstellungen-App. Navigieren Sie zu Update & Sicherheit > Windows-Sicherheit (Windows Defender).
Schritt 2: Klicken Sie auf die Schaltfläche Windows-Defender-Sicherheitscenter öffnen .

Schritt 3: Klicken Sie auf Viren- und Bedrohungsschutz . Klicken Sie jetzt auf den Link Einstellungen für Viren- und Bedrohungsschutz .

Schritt 4: Klicken Sie im Abschnitt Kontrollierter Ordnerzugriff auf Kontrollierten Ordnerzugriff verwalten .

Schritt 5: Bewegen Sie den Kontrollierten Ordnerzugriffsschalter in die Position „ Ein “, um den Ransomware-Schutz zu aktivieren. Klicken Sie auf die Schaltfläche Ja, wenn Sie zur Aufforderung zur Benutzerkontensteuerung gelangen.

Schritt 6: Klicken Sie nun auf den Link Geschützte Ordner, klicken Sie auf die Option Geschützten Ordner hinzufügen, und fügen Sie dann einen Ordner hinzu, den Sie vor Ransomware schützen möchten. Wenn Sie mehrere Ordner schützen möchten, fügen Sie sie bitte einzeln hinzu.


Beachten Sie, dass viele Bibliotheksordner wie der Desktop, Dokumente, Bilder und Videos standardmäßig geschützt sind. Beachten Sie, dass Sie der Standardliste weitere Ordner hinzufügen können, Ordner jedoch nicht aus der Standardliste entfernen können.
Schritt 7: Die meisten der gängigen Apps können auf Dateien im kontrollierten Ordnerzugriff zugreifen. Wenn Sie jedoch zulassen möchten, dass ein unbekanntes Programm auf diese Ordner zugreift, können Sie es hier hinzufügen.
Klicken Sie abschließend auf Link für eine App über einen kontrollierten Ordnerzugriff zulassen, um Apps hinzuzufügen, die Änderungen an Dateien in diesen geschützten Ordnern zulassen möchten.

Das ist es! Sie haben jetzt den integrierten Ransomware-Schutz in Windows 10 eingerichtet.
Methode 2 von 2
Aktivieren und konfigurieren Sie den kontrollierten Zugriff über PowerShell
Neben dem Windows Defender-Sicherheitscenter können Sie auch PowerShell verwenden, um den kontrollierten Zugriff zu aktivieren und Ordner hinzuzufügen.
Schritt 1: Öffnen Sie PowerShell als Administrator. Geben Sie im PowerShell-Fenster den folgenden Befehl ein und drücken Sie die Eingabetaste, um den kontrollierten Ordnerzugriff zu aktivieren.
Set-MpPreference -EnableControlledFolderAccess Aktiviert
Schritt 2: Verwenden Sie zum Hinzufügen von Ordnern zur Standardliste das folgende Cmdlet.
Add-MpPreference -ControlledFolderAccessProtectedFolders “”
Ich hoffe, Sie finden diesen Leitfaden hilfreich!