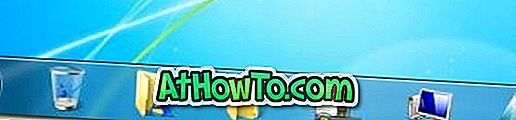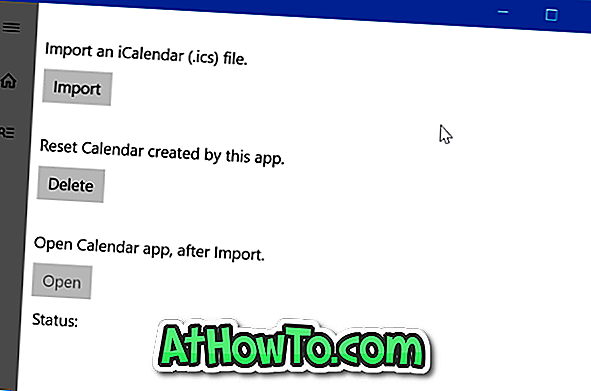In früheren Versionen des Windows-Betriebssystems hatten Endbenutzer mehr Kontrolle über Windows Updates. Leider bietet Windows 10 nur sehr wenig Kontrolle über Windows Updates. Durch diese Maßnahme wird sichergestellt, dass alle PCs automatisch Windows Updates erhalten und auf dem neuesten Stand sind. Viele Benutzer sind mit diesem Verhalten von Windows Update in Windows 10 nicht zufrieden.
Wie Sie wahrscheinlich wissen, wird bei der Suche nach Updates über den Windows Update-Abschnitt in den Windows 10-Einstellungen nicht die Downloadgröße der verfügbaren Updates angezeigt.

Benutzer mit unbegrenzten Internetverbindungsplänen wissen möglicherweise nicht, wie groß Updates sind, Benutzer, die über eine gemessene Verbindung verfügen, möchten möglicherweise vor dem Herunterladen und Installieren die Größe der Updates kennen.
Da Windows 10 die Größe von Windows Updates nicht anzeigt, müssen Sie ein Drittanbieter-Tool namens Windows Update MiniTool verwenden, um die Größe der Updates zu ermitteln, bevor Sie sie herunterladen.
Windows Update MiniTool ist eine kostenlose Software, mit deren Hilfe Sie die Größe eines Updates überprüfen können, bevor Sie es auf Ihren PC herunterladen. Nachdem Sie das Tool ausgeführt haben, müssen Sie nur auf das Symbol zum Suchen nach Updates klicken, damit das Tool nach verfügbaren Updates suchen kann. Innerhalb weniger Sekunden listet das Tool alle für Windows 10 verfügbaren Updates und deren Größe auf.

Wie Sie in der Abbildung oben sehen können, listet das Tool Updates für Windows 10, Gerätetreiber und Windows Defender auf.
Überprüfen Sie die Downloadgröße von Windows-Updates in Windows 10
Befolgen Sie die folgenden Anweisungen, um die Größe von Windows-Updates in Windows 10 zu ermitteln.
Schritt 1: Laden Sie Windows Update MiniTool von dieser Seite herunter. Extrahieren Sie die ZIP-Datei, um die ausführbare Datei zu erhalten.
Schritt 2: Führen Sie abhängig von der Version von Windows 10, die Sie ausführen, entweder eine 32-Bit- oder eine 64-Bit-Windows Update-MiniTool-Programmdatei aus. Wenn Sie sich nicht sicher sind, überprüfen Sie, ob Sie einen 32-Bit- oder 64-Bit-Artikel zu Windows 10 ausführen.
Schritt 3: Klicken Sie auf das kleine Kontrollkästchen für Updates (siehe Abbildung unten), um nach Updates zu suchen.

Schritt 4: In ein oder zwei Minuten sollten Sie eine Liste aller verfügbaren Updates für Windows 10 mit ihrer Größe erhalten. Sie können jetzt entweder zu den Windows 10-Einstellungen zurückkehren, um die Updates zu installieren, oder das Windows Update MiniTool verwenden, um die Updates zu installieren.

Schritt 5: Um verfügbare Aktualisierungen mit MiniTool zu installieren, wählen Sie Aktualisierungen aus, die Sie herunterladen und installieren möchten, und klicken Sie dann auf Aktualisierungen installieren.

Auch das Anhalten von Windows Update-Downloads im Windows 10-Handbuch kann Ihnen dabei helfen.