In Windows 10 Fall Creators Update (Version 1709) und früheren Versionen können wir die Datennutzung überprüfen, indem Sie zu Einstellungen> Netzwerk und Internet> Datennutzung navigieren. Mit dem Fall Creators Update wurde auch die Möglichkeit hinzugefügt, den Zähler für die Datennutzung zurückzusetzen.
In Version 1709 und früheren Versionen von Windows 10 konnte die Datennutzungsgrenze nur für Mobilfunknetze festgelegt werden. Es war nicht möglich, die Datennutzungsgrenze für Ethernet- und Wi-Fi-Netzwerke festzulegen, selbst wenn Sie diese als Zählverbindungen festlegen.
Ab Windows 10 April 2018 Update (Version 1803) gibt es eine Option zum Festlegen des Datenlimits für jede Art von Netzwerk, dh Sie können jetzt das Datennutzungslimit für Ethernet, Wi-Fi und mobile Netzwerke festlegen. Mit dieser Funktion können Sie sicherstellen, dass Sie das von Ihrem Internetanbieter festgelegte Datenlimit niemals überschreiten. Sobald Ihr PC die Nutzungsgrenze überschritten hat, werden Sie von Windows 10 mit der folgenden Benachrichtigung benachrichtigt.
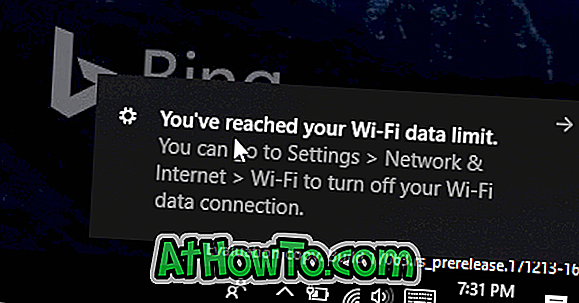
Wenn Sie die Datennutzung für ein Netzwerk festlegen, können Sie außerdem die Verwendung von Hintergrunddaten durch Windows-Funktionen einschränken und Apps speichern, wenn Sie sich innerhalb des Grenzwerts von 10% befinden. So legen Sie die Datennutzung für Wi-Fi-Netzwerke in Windows 10 fest.
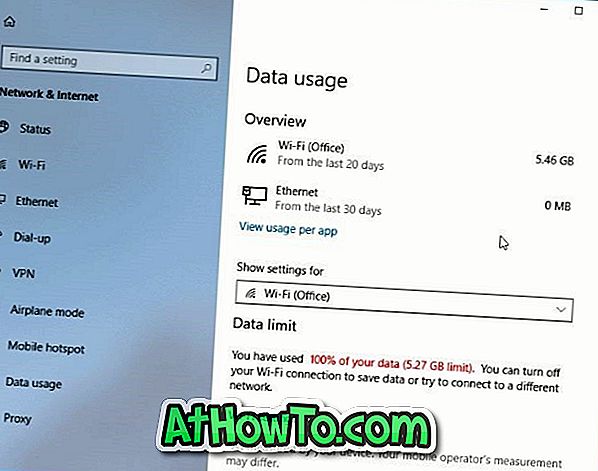
Festlegen der Datennutzungsgrenze für Wi-Fi-Netzwerke in Windows 10
Schritt 1: Öffnen Sie die Einstellungen-App. Navigieren Sie zu Netzwerk & Internet > Datennutzung .
Schritt 2: Vergewissern Sie sich, dass im Dropdown-Feld Einstellungen für anzeigen das Wi-Fi-Netzwerk ausgewählt ist, für das Sie die Datennutzungsgrenze festlegen möchten. Standardmäßig wird Ihr aktuelles WLAN-Netzwerk angezeigt.
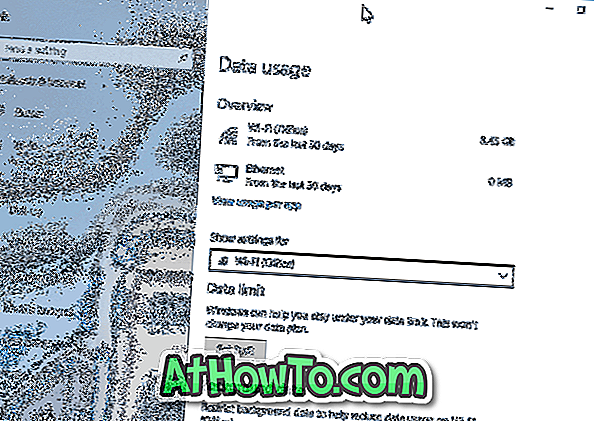
Schritt 3: Klicken Sie im Bereich Datenlimit auf die Schaltfläche Limit festlegen (siehe Abbildung oben). Dadurch wird ein kleines Flyout geöffnet.
HINWEIS: Wenn Sie die Schaltfläche Set limit nicht sehen, liegt dies wahrscheinlich daran, dass Sie Version 1709 oder älteres Windows 10 ausführen.
Schritt 4: Wählen Sie nun den Grenzwerttyp (monatlich, einmalig, unbegrenzt), das Datum zurücksetzen, legen Sie das Datenlimit fest und wählen Sie die Einheit als MB oder GB aus .

Klicken Sie schließlich auf die Schaltfläche Speichern .
Wie Sie im Bild sehen, habe ich das monatliche Datenlimit für mein WLAN-Netzwerk ausgewählt und das Limit auf 100 GB festgelegt. Obwohl mein Limit 120 GB pro Monat beträgt, ist es eine gute Idee, eine Benachrichtigung zu erhalten, wenn nur noch wenige GB Daten vorhanden sind.
Beachten Sie außerdem, dass die von Windows 10 gemessene Datennutzung möglicherweise nicht genau mit der von Ihrem Internetanbieter berechneten Datennutzung übereinstimmt.
Ich habe es so konfiguriert, dass die Daten am ersten jeden Monats automatisch zurückgesetzt werden. Sie können das Datum der Datenrücksetzung auf das Datum setzen, an dem Ihr monatlicher Abrechnungszyklus beginnt.
Schritt 5: Sie haben jetzt das Datenlimit für das ausgewählte Netzwerk festgelegt. Wenn Sie die Seite Datennutzung besuchen, werden ab jetzt die Daten angezeigt, die nach dem letzten Zurücksetzen verwendet wurden, und die verbleibenden Daten für Ihr Konto.
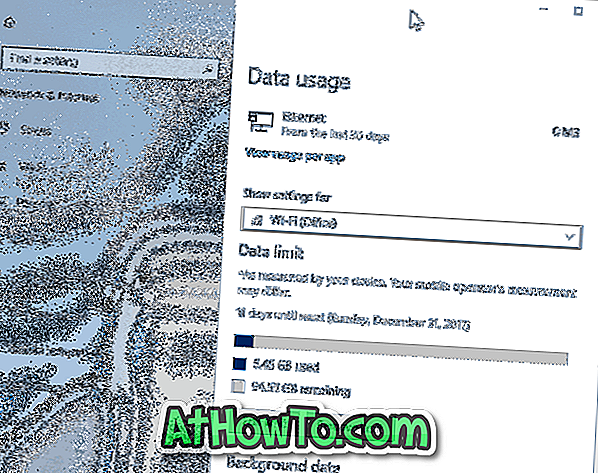
Natürlich können Sie das Limit jederzeit bearbeiten oder das Datennutzungslimit entfernen, indem Sie auf Limit bearbeiten oder Limit entfernen klicken.




![Windows 7 ohne DVD / USB-Laufwerk installieren [Methode 1]](https://athowto.com/img/windows-7-guides/822/installing-windows-7-without-using-dvd-usb-drive.jpg)









