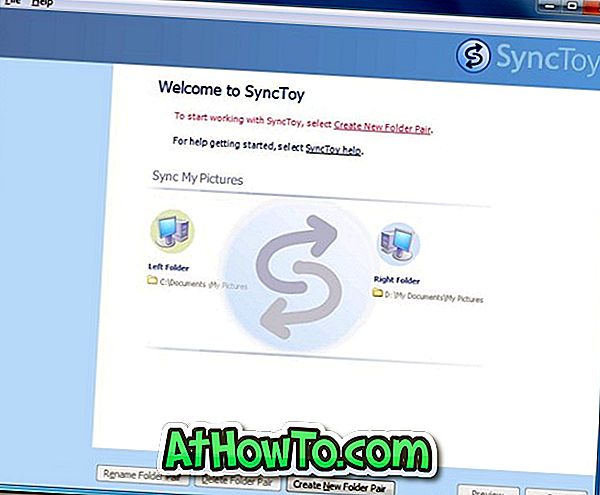Unter Windows 10 können Sie entweder ein lokales Benutzerkonto oder ein Microsoft-Konto verwenden, um sich anzumelden. Während beide Konten ihre eigenen Vor- und Nachteile haben, zieht eine beträchtliche Anzahl von Windows 10-Benutzern das Microsoft-Konto dem lokalen Benutzerkonto vor.
Wenn Sie ein lokales Konto oder ein Microsoft-Konto verwenden, möchten Sie möglicherweise zwischen diesen Konten migrieren. Zum Glück ist das Umschalten zwischen einem lokalen Konto und einem Microsoft-Konto einfach. Das Beste ist, dass Sie zwischen lokalen Konten und Microsoft-Konten wechseln können, ohne Ihre Daten und installierten Apps zu verlieren.
In diesem Handbuch wird beschrieben, wie Sie in Windows 10 von einem Microsoft-Konto zu einem lokalen Benutzerkonto und umgekehrt migrieren.
Migrieren Sie von einem Microsoft-Konto zu einem lokalen Benutzerkonto
Schritt 1: Schließen Sie alle laufenden Programme. Navigieren Sie zu Einstellungen > Konten > Benutzerinfo .

Schritt 2: Klicken Sie stattdessen auf den Link Mit einem lokalen Konto anmelden, um zu einer Seite mit einem lokalen Konto zu wechseln.
Schritt 3: Geben Sie hier das Microsoft-Kontokennwort ein, mit dem Sie derzeit angemeldet sind. Klicken Sie auf die Schaltfläche Weiter .

Schritt 4: Als Nächstes erhalten Sie die folgende Seite, auf der Sie einen Namen für das lokale Konto, ein Kennwort für dasselbe Konto (wenn Sie Ihr Konto mit einem Kennwort schützen möchten) und einen Kennworthinweis eingeben.

Klicken Sie auf die Schaltfläche Weiter, um zum letzten Schritt zu gelangen.
Schritt 5: Klicken Sie abschließend auf die Schaltfläche Abmelden und beenden, um sich vom Microsoft-Konto abzumelden und auf das neue lokale Benutzerkonto zu migrieren.

Sie sehen jetzt den Sperrbildschirm. Melden Sie sich bei dem lokalen Konto an, um es zu verwenden.
Migrieren Sie ein lokales Benutzerkonto zu einem Microsoft-Konto
Schritt 1: Navigieren Sie zu Einstellungen > Konten > Ihre Infoseite . Klicken Sie stattdessen auf den Link Mit einem Microsoft-Konto anmelden.

Schritt 2: Als Nächstes müssen Sie die E-Mail-Adresse Ihres Microsoft-Kontos eingeben und dann auf die Schaltfläche Weiter klicken.

Schritt 3: Geben Sie das Kennwort für die eingegebene Microsoft-E-Mail-Adresse ein. Klicken Sie auf die Schaltfläche Anmelden, um fortzufahren.

HINWEIS: Wenn Sie Ihr Microsoft-Konto mit einer Bestätigung in zwei Schritten geschützt haben, werden Sie aufgefordert, die Telefonnummer oder E-Mail-Adresse auszuwählen, an der Sie den Bestätigungscode erhalten möchten. Geben Sie den erhaltenen Bestätigungscode ein, um fortzufahren.
Schritt 4: Sie werden nun aufgefordert, Ihr aktuelles lokales Kontopasswort einzugeben. Bitte geben Sie das gleiche ein und klicken Sie auf die Schaltfläche Weiter .

Schritt 5: Wenn Ihr PC mit einem Fingerabdruckscanner ausgestattet ist, können Sie im folgenden Bildschirm aufgefordert werden, sich mit Ihrem Fingerabdruck bei Windows 10 anzumelden. Wenn Sie nicht interessiert sind, klicken Sie einfach auf die Schaltfläche Jetzt überspringen . Wenn Sie hinzufügen möchten, klicken Sie auf die Schaltfläche Setup und scannen Sie dann einen Finger (den Sie zum Anmelden verwenden möchten) am Fingerabdruckleser, wenn Sie aufgefordert werden, den Fingerabdruck einzurichten.

Schritt 6: Schließlich werden Sie aufgefordert, eine PIN für Ihr Microsoft-Konto zu erstellen. Klicken Sie auf die Schaltfläche Weiter, geben Sie eine vierstellige Zahl ein und geben Sie sie erneut ein. Klicken Sie auf die Schaltfläche OK .
Bitte merken Sie sich diese PIN, da Sie sie verwenden können, indem Sie sich in Ihrem Microsoft-Konto am PC anmelden und Ihr vergessenes Kennwort zurücksetzen.


Sie werden jetzt zur Seite Ihre Informationen in der App Einstellungen weitergeleitet, auf der Sie Ihre aktuellen Microsoft-Kontodetails sehen können.

Das ist es! Sie haben erfolgreich von einem lokalen Benutzerkonto zu einem Microsoft-Konto unter Windows 10 migriert.