Microsofts jüngste Version von Windows, Windows 7, ist zweifellos das beste Betriebssystem aufgrund seiner verbesserten Benutzeroberfläche, Funktionen und Gesamtleistung.

Eine der weniger bekannten Funktionen von Windows 7 sind die erweiterten Wiederherstellungsmethoden. Mit der erweiterten Wiederherstellungsfunktion können Sie Windows 7 problemlos und ohne großen Aufwand neu installieren.
Sie können Windows 7 entweder von einem Wiederherstellungsabbild Ihres Computerherstellers oder von der Original-Windows 7-Installations-CD oder dem Windows 7-USB-Flashlaufwerk neu installieren.
Neuinstallation von Windows 7
Schritt 1: Öffnen Sie das Startmenü, geben Sie Recovery in das Suchfeld ein und drücken Sie die Eingabetaste, um das Recovery-Fenster zu starten.
Schritt 2: Klicken Sie auf Erweiterte Wiederherstellungsmethoden, um die erweiterten Wiederherstellungsmethoden von Windows 7 zu öffnen.

Schritt 3: Im Fenster "Advanced Recovery" werden zwei Optionen angezeigt:

# Verwenden Sie ein zuvor erstelltes Systemabbild, um den Computer wiederherzustellen: Wenn Sie ein Systemabbild erstellt haben, können Sie es verwenden, um alles auf Ihrem Computer, einschließlich Windows, Programme und all Ihre Dateien, durch die im Systemabbild gespeicherten Informationen zu ersetzen .
# Windows neu installieren (erfordert Windows-Installationsdatenträger): Mit dieser Option wird Windows auf Ihrem Computer neu installiert. Anschließend können Sie Ihre Dateien von einer Sicherung wiederherstellen. Alle Programme, die Sie installiert haben, müssen mit den ursprünglichen Installationsdisketten oder -dateien erneut installiert werden. Bestehende Dateien verbleiben möglicherweise im Ordner "Windows.old" auf Ihrer Festplatte, nachdem die Neuinstallation abgeschlossen ist.
Schritt 4: Klicken Sie auf die Option Windows erneut installieren, um die Neuinstallation zu starten. Im nächsten Schritt werden Sie aufgefordert, Ihre Dateien zu sichern. Klicken Sie auf die Option Jetzt sichern, um Ihre Dateien wie Dokumente, Bilder und Musik auf einem USB-Stick, einer DVD oder einer externen Festplatte zu sichern.

Klicken Sie auf Überspringen und dann auf die Schaltfläche Neu starten, um den PC neu zu starten, um die Neuinstallation zu starten.


Hinweis: Wenn Sie diese Methode verwenden (Windows neu installieren), wird die vorhandene Windows-Installation in das Verzeichnis Windows.old verschoben. Sie können Daten von diesem Speicherort abrufen, nachdem die Wiederherstellung abgeschlossen ist. Alle Programme, die Sie installiert haben, müssen erneut installiert werden.
Schritt 5: Wenn Sie die Neustart-Taste gedrückt haben, warten Sie einige Minuten, bis der folgende Bildschirm angezeigt wird. Wählen Sie Ihre Tastatureingabemethode und klicken Sie auf Weiter.

Schritt 6: Im folgenden Bildschirm werden Sie aufgefordert, das Windows 7-Bestätigungsfeld erneut zu installieren. Klicken Sie auf Ja, um mit dem nächsten Schritt fortzufahren.

Schritt 7: Legen Sie nun Ihre Windows 7-Installations-CD ein und klicken Sie auf Ja, um den Windows 7-Installationsbildschirm anzuzeigen. Ab hier müssen Sie die einfache Bildschirmprozedur befolgen, um die Neuinstallation abzuschließen (unsere Windows 7-Installationsprozedur).
Schritt 8: Es dauert einige Minuten, bis Windows den folgenden Bildschirm anzeigt, in dem Sie einen Benutzernamen für Ihr Konto eingeben müssen.

Schritt 9: Klicken Sie auf Weiter, um das Feld zum Festlegen des Passworts anzuzeigen. Wenn Sie ein Kennwort für Ihr Konto festlegen möchten, geben Sie das Kennwort in die entsprechenden Felder ein. Klicke weiter um fortzufahren.

Schritt 10: Klicken Sie in diesem Bildschirm auf Empfohlene Einstellungen verwenden, wählen Sie Ihre Zeitzone aus und klicken Sie erneut auf die Schaltfläche Weiter, um Ihren Netzwerktyp aus dem verfügbaren Heim-, Word- oder öffentlichen Netzwerk auszuwählen.



Schritt 11: Sie sind fast fertig! Sie haben Windows 7 erfolgreich neu installiert. Auf dem Desktop wird möglicherweise das Feld Meine Dateien wiederherstellen angezeigt. Klicken Sie auf die Schaltfläche Dateien wiederherstellen, wenn Sie in Schritt 5 eine Sicherungskopie erstellt haben.

Schritt 12: Möglicherweise möchten Sie den Windows.old-Ordner während des Neuinstallationsvorgangs von Windows löschen, um die alten Installationsdateien zu verschieben. In unserem Handbuch erfahren Sie, wie Sie den Windows.old-Ordner in Windows 7 sicher löschen können, um einige GB Ihres Festplattenspeicherplatzes freizugeben.
Schritt 13: Sobald die Neuinstallation abgeschlossen ist, müssen Sie alle Software- und Gerätetreiber installieren.
Unsere Anleitung, wie Sie Windows 7 legal installieren können, ohne den Product Key Guide einzugeben, kann Ihnen auch dabei helfen.
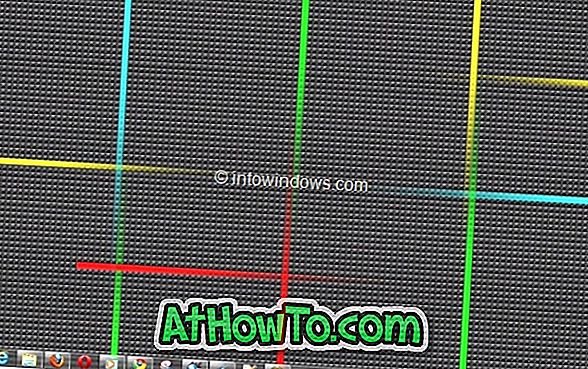



![Windows 7 ohne DVD / USB-Laufwerk installieren [Methode 1]](https://athowto.com/img/windows-7-guides/822/installing-windows-7-without-using-dvd-usb-drive.jpg)









